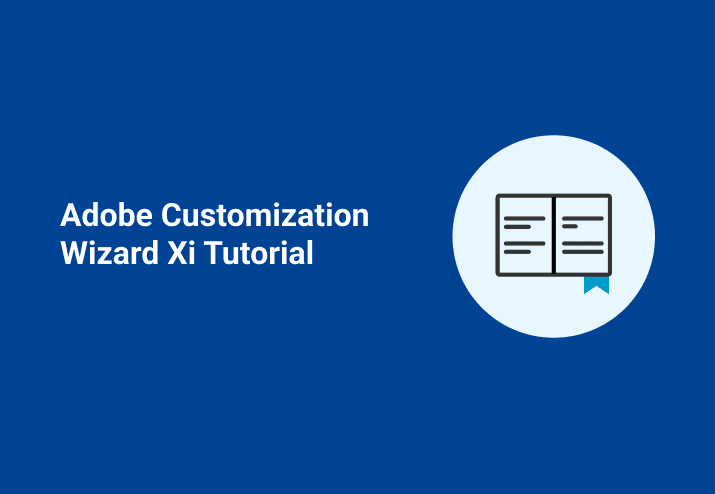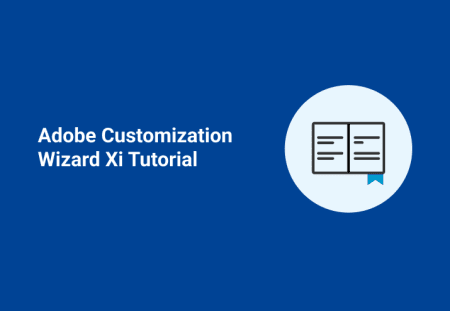Step 1: Download and Install the Adobe Customization Wizard
You can grab it from the Adobe FTP site.
You also need to have the Reader EXE. This needs to be downloaded from Adobe
NOTE: We are licensed to distribute Adobe Reader from within the PDQ Package Library, but we are not allowed to provide the download link on our website.>
Step 2: Extract the MSI
To extract the MSI from the Reader EXE, open a command window and run the EXE with the following switches:
AdbeRdr11000_en_US.exe -nos_o"" -nos_neGo to the path that you specified and the extracted files should be there. (ABCPY.INI, AcroRead.msi, Data1.cab, setup.exe, Setup.ini).
Step 3: Customize Your Adobe Reader Installation
Open the customization wizard application and open the AcroRead.msi (File > Open Package).
Here’ is what the window looks like. I’ll focus on Personalization, Installation, Shortcuts, and Online.
Make any other changes you are comfortable making. Be careful with the Registry and Direct Editor sections. They can wreak havoc if not used correctly.
Personalization Options – EULA Option: Check the “Suppress display of End User License Agreement (EULA)”
Installation Options – Under “Run Installation” section, select “Silently (no interface).
Installation Options – Under “If reboot required at end of installation” section, select “Suppress reboot”.
Installation Options – Review this page to see if there are other changes you wish to make, such as setting default PDF viewer and removing previous versions of Reader.
Shortcuts – Recommend removing desktop shortcut and probably start menu shortcut. (How often do you start Adobe Reader before opening a PDF document?)
Online and Adobe online services – Recommend that you check the boxes for “Disable Product Updates”,disable purchase Adobe Acrobat option from menu, and Disable Product Improvement Program.
Make any other changes you are comfortable making. Be careful with the Registry and Direct Editor sections. They can wreak havoc if not used correctly.
Step 4: Create Your Transform File
Go to Transform > Generate Transform. Your .mst file will be created. You will reference this new transform file when pushing your application. (TRANSFORMS=AcroRead.mst)
Step 5: Deploy Adobe Reader XI
If you have your own deployment tool you are ready to roll. Be sure to use all the files extracted. The INI file contains settings that are NOT stored in the MST (such as silent installation). (More Reader XI info)
If you use PDQ Deploy you can right click on the AcroRead.msi and select “Deploy with PDQ Deploy”. A new PDQ Package will open. Be sure to check the “Include Entire Directory” checkbox so that your MST, CAB, and INI files will be included with the deployment.
In the Parameters field, enter:TRANSFORMS="AcroRead.mst"
Click on the save icon at the top of the window to save your new Package.
Once the package window is closed you can click on “Deploy…” button to select your target machines for the deployment.
NOTE: When deploying Adobe Reader, if any target machines have a PDF file opened in Reader the installation will fail with an error 1602 “User Cancelled Installation”. It’s not exactly accurate, but it’s the error that Adobe decided to go with. The solution is to kill any Reader apps that are open before starting the installation.
If you are using PDQ Deploy, you have the option to include multiple steps in your package. Simply make the first step a command which kills all Adobe Reader processes. The second step would then be to run the AcroRead.msi as listed above.