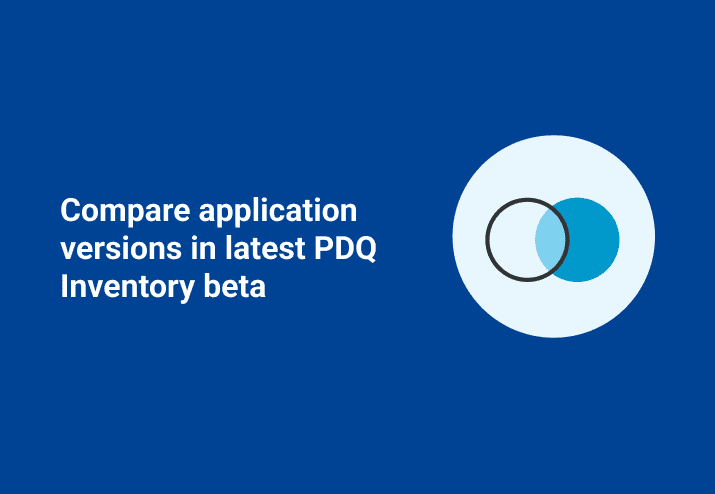We have added some new filter comparisons that you can use in your PDQ Inventory collection and report filters. These are known as the Version comparisons and are available in at least version 1.1.1 beta 1 (which is a public beta for Inventory 1.2). If you want to be notified when new beta versions are available you can sign up for notifications here.
The available Version comparisons are:
version between
version does not equal
version equals
version higher than
version lower than
version not between
version not higher than
version not lower than
Let’s say you want to breakdown all the machines in your network by their Microsoft Office Service Pack versions. This is very handy if you want deploy Office 2010 SP1 to all systems with Microsoft Office 2010 but which don’t have SP1.
Go to your Systems with Microsoft Office collection and expand it. Right click on the Systems with Microsoft Office 2010 and select Duplicate.
A new Collection will be created called Systems with Microsoft Office 2010 Copy. Drag this new collection on top of the Systems with Microsoft Office 2010. This will make your new collection a sub-collection (aka Child Collection). With your new collection selected press the Edit button or right click and select “Edit Collection” at the top of your menu.
At this point, rename this new collection to something like Office 2010 (No SP).
Click the Version link and select the version lower than comparison. Enter the value 14.0.6023.1000 in the comparison field. (Enter this value for any filter you have specified)
Your new Collection filter should look something like this:
This collection has two filters. In order for a computer to be a member it must meet the requirements for 1 of these filters (that is where the Match Any grouping comes in). Notice that we have added a version lower than comparison on the Version column in both filters.
What if you want to group computers that only have Office 2007 SP2? Well Office 2007 SP2 has a version that is at least 12.0.6425.1000. So you could use a version higher than comparison, correct? No. If you use a higher than comparison on that value you will also match systems that are running Office 2007 SP3. In this case you would want to use the version between comparison. All you have to do is identify the range of versions that constitute Office 2007 SP2. Microsoft Office 2007 SP2 will have a version no lower than 12.0.6425.1000 and SP3 will have no version lower than 12.0.6612.1000After finding the appropriate values (Microsoft didn’t have the versions for Office 2007 SP3 readily available to I installed SP3 to determine it’s version which turned out to be 12.0.6612.1000) I created a filter that looked like this:
Let’s create a report showing all computers that are running Java Runtime Environment (JRE) 6 with update lower than 31. To know what version to look for, just go to open a computer (in PDQ Inventory) that is running version 31 and see how it’s version is displayed in the Applications panel. I can tell from the screenshot below that Java 6 Update 31 will have a version of 6.0.310.
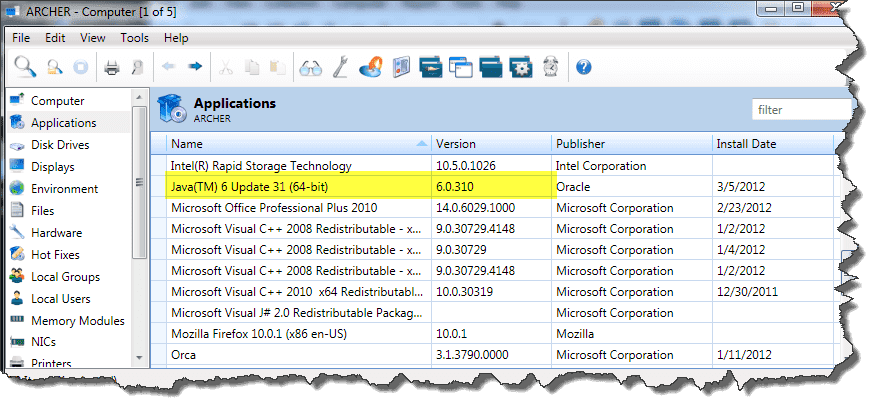
Go to the Report menu and select New Report > Basic. Call your new report something like “Java 6 lower than Update 31”. On the Columns tab click the Add Column button and add Computer > Name. The Computer Name column should show up. Add two more columns, Applications > Name and Applications Version.
After you have entered which columns you want to display go to the Filters tab. Click the Add Filter button. A new Filter will be created. At this point click the Add Column button and select Application > Name. Choose the starts with comparison and enter Java(TM) 6 in the field. Click Add Column and choose Application > Version. Choose the version lower than comparison and type in 6.0.310.
Click the Run Report icon and (assuming you have computers that meet these filter criteria) you should see a window which looks something like the image below. In order to save your new report you must be running PDQ Inventory.