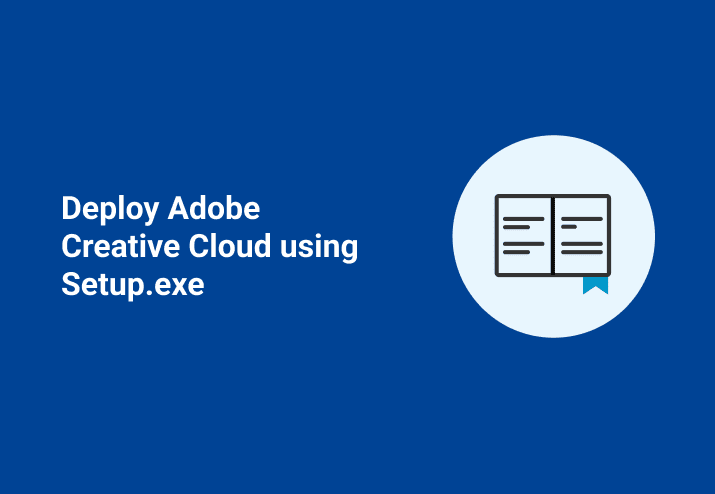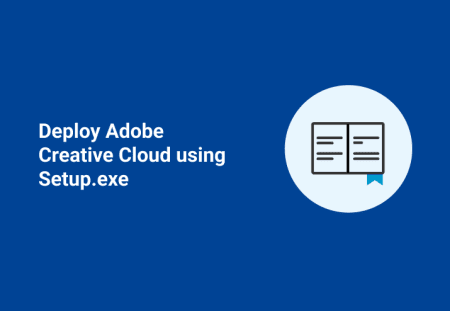You’re looking to deploy Adobe Creative Cloud using setup.exe, rather than the MSI. For instructions on using the MSI, check out this blog post. This post will show you how to configure the Creative Cloud Packager and then successfully install the selected Adobe CC products. Be sure to check out the tips for troubleshooting silent installations of Creative Cloud at the bottom of this post.
Configuring the Creative Cloud Packager
1. Download the Creative Cloud Packager by logging in to https://www.adobe.com/ and selecting the appropriate management link. In the management window, select Deployment Tools then select the Download Win > package.
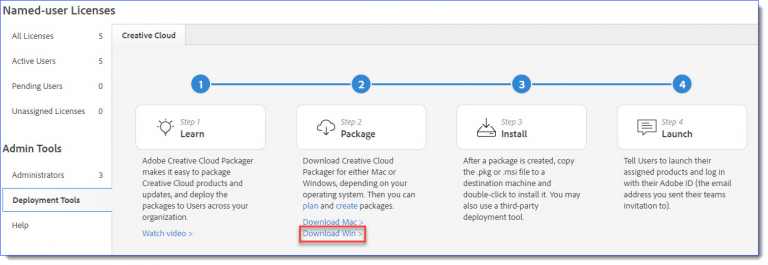
2. This will download the CCPLauncher.exe. Launch the executable.
3. Click on Create Package.
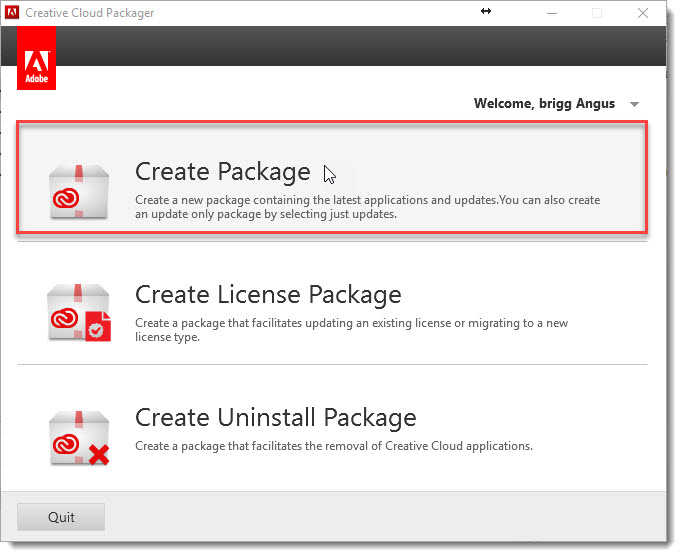
4. Give the package a name, a location where the package should be saved, the architecture (32 or 64-bit) of the applications, the license type, and any special configuration options (mostly update preferences).
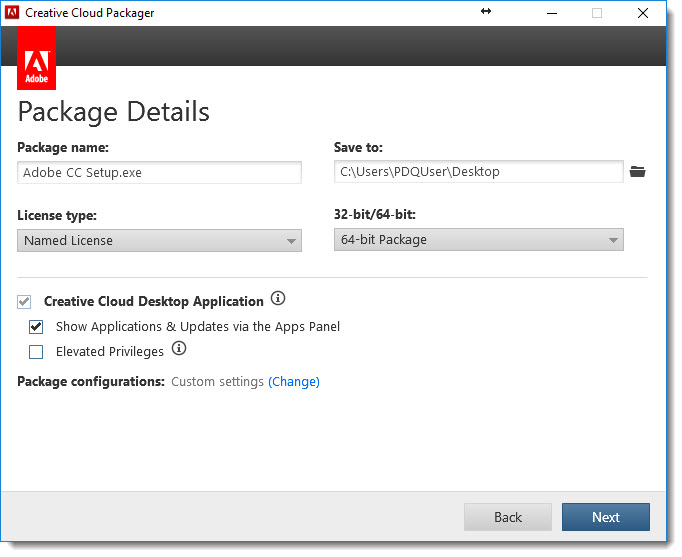
5. Click Next.
6. Select the applications and/or updates you wish to build into your installer.
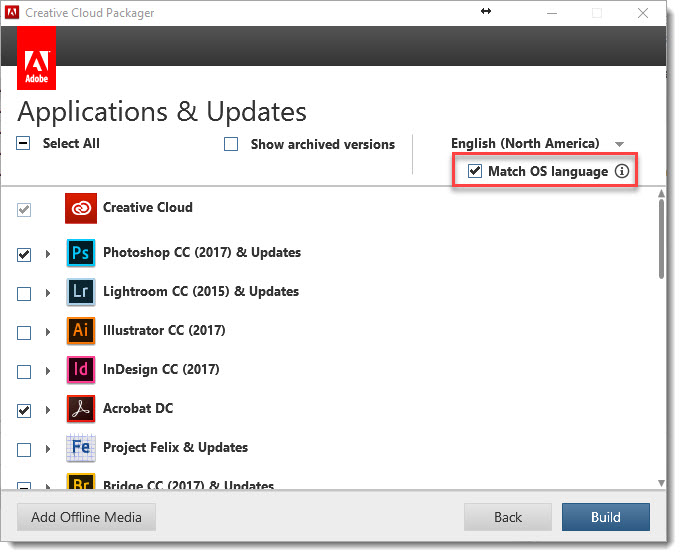
NOTE: As indicated in the image above, for multilingual offices you can also select the Match OS Language, which will install the applications based on OS locale. This negates needing to create multiple packages in specific languages.
7. Once you’ve made the appropriate application and/or update selections, click Build. And wait. And wait some more. Go to lunch. Wait. Deploy some other things. Wait. Inventory the satellite office in Boca Raton with their 3,478 USB printers. Wait.
You should now have a directory containing an MSI installer and a setup.exe for the Creative Cloud products in the ..\DownloadDirectory\Build\
Deploy Adobe Creative Cloud Using Setup.exe
In the following example, we are only deploying the 64-bit version, but it is possible to create a 32 and a 64-bit installation.
1. In PDQ Deploy, click New Package or Ctrl+N from the toolbar or click on File > New Package or right-click the Packages folder in the navigation tree and select New Package.
2. Name the package something reasonable, and choose the appropriate Copy Mode (see Considerations below) if not already set globally (Pull Copy Mode should be default in your global settings if you have followed the recommendations at the bottom of this article)
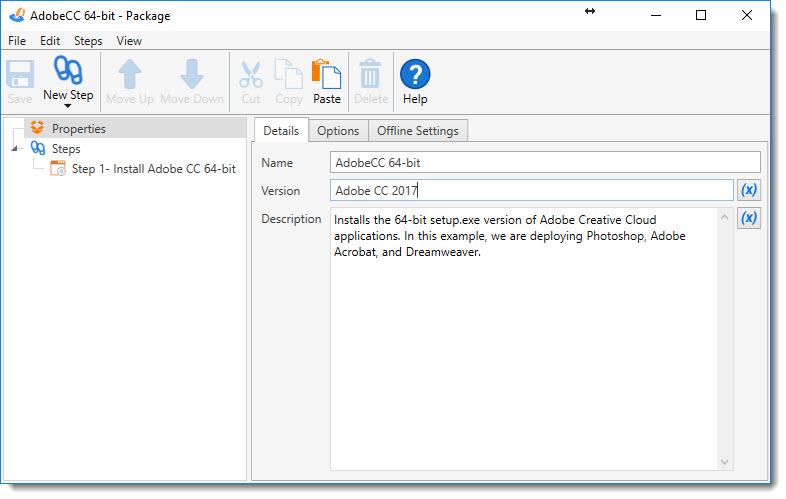
3. Click on New Step > Install, and give the step a title. For the Install File, navigate to the directory containing the setup.exe you created above.
Important
The setup.exe has a silent parameter, –silent. This must be used when deploying the setup.exe. The full usage statement for setup executable is:
setup [--silent] [--ADOBEINSTALLDIR=<TargetInstallDirPath>] [--INSTALLLANGUAGE=<ProductInstallLanguage>] [{-h, -help, --help}]Make sure to check Include Entire Directory. If this is not checked, the deployment will fail.
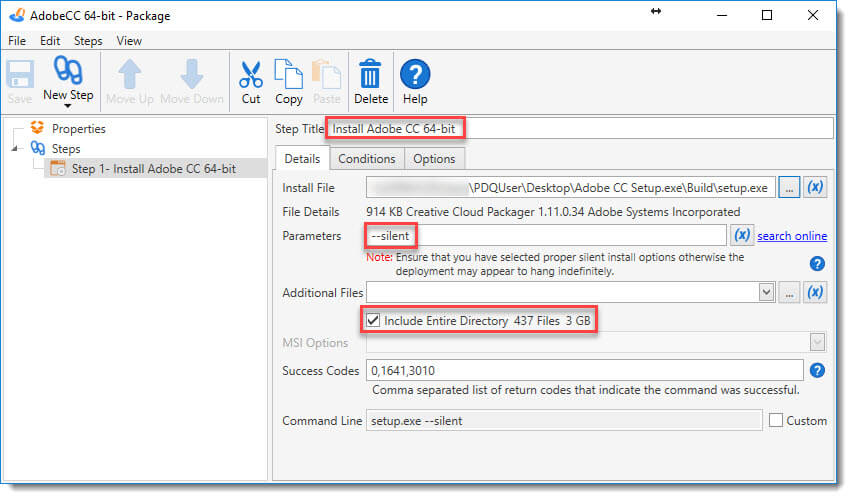
4. Click on the Conditions tab and select the O/S Version. Since Adobe Creative Cloud products will only run on Windows 7 and above, exclude XP and Vista. Exclude servers unless required. Since this package is installing the 64-bit Creative Cloud applications, select 64-bit from Architecture
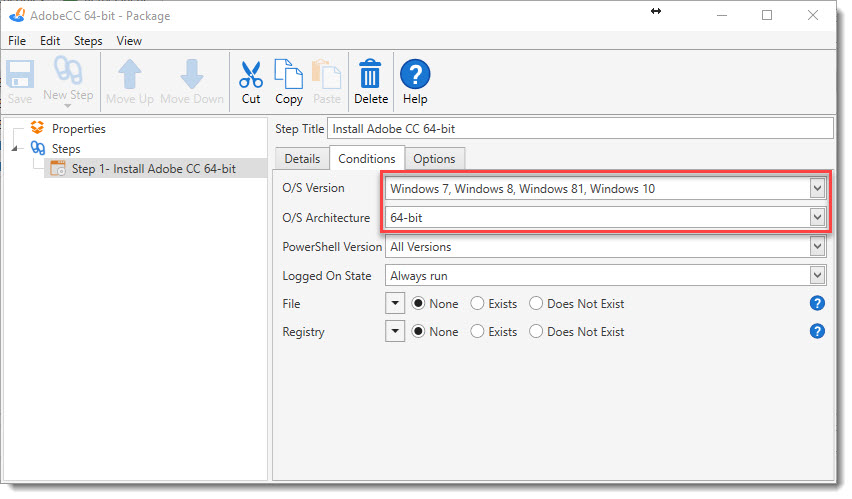
5. Save the package.
6. Deploy and enjoy.
IMPORTANT: While we make every effort to test on multiple platforms and architectures, it is highly recommended you test the deployment before a general release into production. Given the possibility of the package being substantially sized, testing will provide important information on bandwidth limitations and deployment times. In our tests, an install consisting of Adobe Acrobat, Photoshop, and Dreamweaver took anywhere from 6 – 20 minutes to deploy.
Requirements
In order to download the Creative Cloud Packager from Adobe, you will need to be an administrator of an Adobe Creative Cloud account.
You cannot deploy using Creative Cloud for Individuals (requires Team, Enterprise, or Education Creative Cloud plans).
While the deployment method outlined in this article can be accomplished using PDQ Deploy in free mode, changes will need to be made to create separate deployments based, for example, on OS architecture.
Considerations
The guidance in this article is focused on Creative Cloud for Teams. The steps for Creative Cloud for Enterprise and Education vary, but should be intuitive enough to allow successful deployment given the general instruction expressed in this article.
Since the size of a Creative Cloud package can be significant, it is recommended you use the Pull copy mode instead of the default Push copy mode (File >Preferences > Performance). This will also require placing the Repository on an accessible file share. For more information, see: PDQ Deploy: Understanding Push and Pull Deployments.
For the greatest level of performance where multiple file servers exist and the deployment audience is greater than 30 machines, the use of Distributed File System Replication (DFSR) is highly recommended. For more information, see: PDQ Deploy and Microsoft DFS.
If users do not have local admin access on their respective machines and therefore do not have access to the Creative Cloud App Panel, the Creative Cloud Package can also be used to push out updates to machines with installed Creative Cloud products.
Troubleshooting your deployment
If the package deployment fails and/or you receive a 1603 error, please try the following.
Machines should be fully patched and not in need of a reboot.
Check to ensure sufficient space is available on the drive where Adobe CC will be installed. Some Creative Cloud deployments can be several gigabytes in size, which includes the files copied to the target and the installed size.
Clear out %WINDIR%\Temp directory.
Review the troubleshooting steps in This Article.
Error: “Setup.exe returned error code N”
Adobe has a great Creative Cloud Troubleshooting Guide. There should be a log file on the target machine called PDApp.log, usually in C:\Windows\Temp. At the end of the log or near the end, there should be an error code. That error code can then be used to diagnose the particular issue. For example, PDQ Deploy reports, “setup.exe returned error code 4”. Reviewing the log file shows, “The Bootstrapper Process return code is (82).Stopping the installation process.” Reviewing the Troubleshooting Guide, error 82 is caused by AAM running and can be solved by closing all Adobe processes and/or renaming the PDApp folder.
Error: “Setup.exe returned error code 6”
Usually the programs will have installed, but the error will still be thrown and the deployment will show as failed. There can be a few causes for the error code 6, which are outlined here as well as in the Troubleshooting Guide. This can also be caused by insufficient disk space or any number of other environmental conditions.