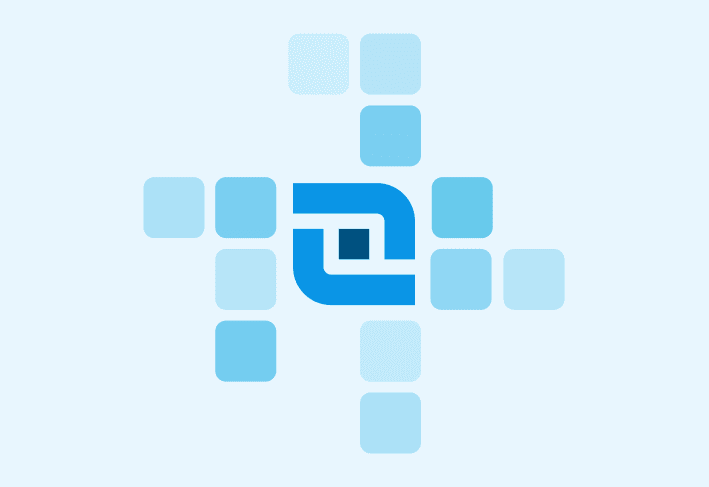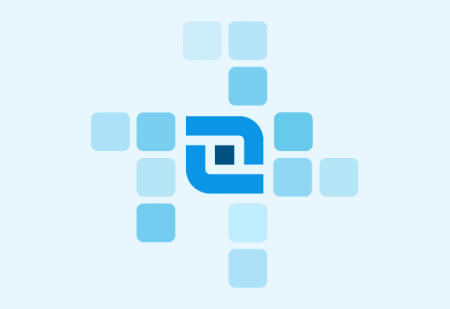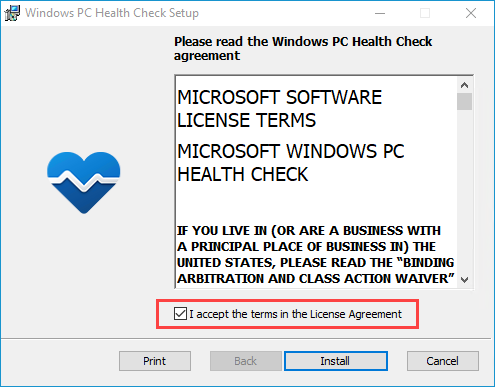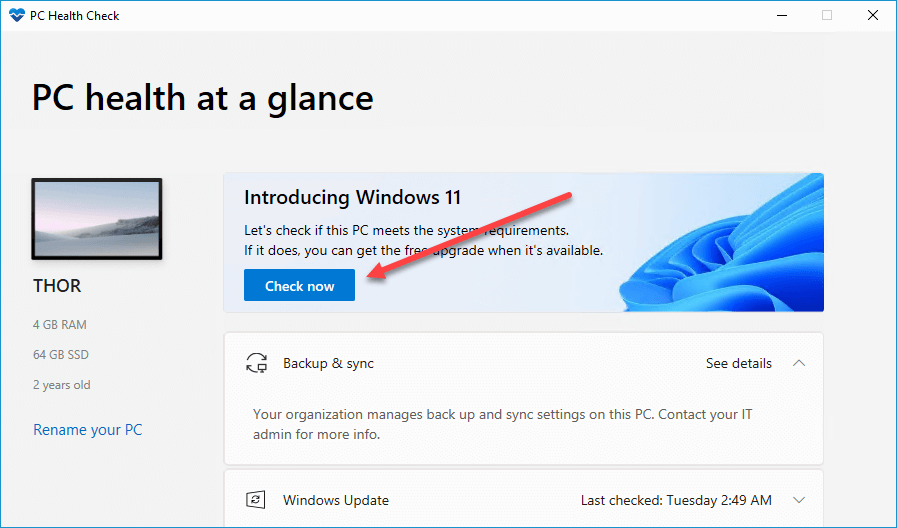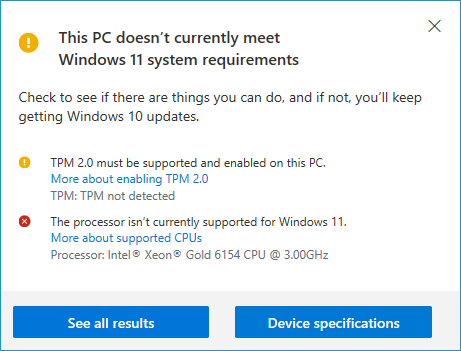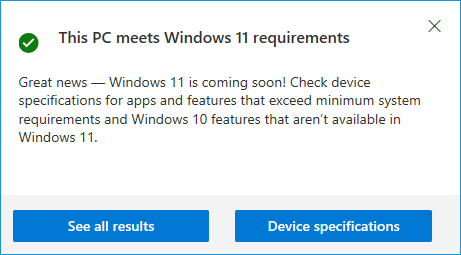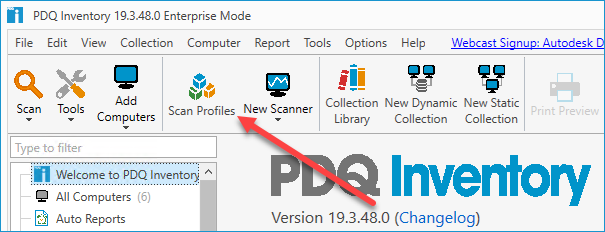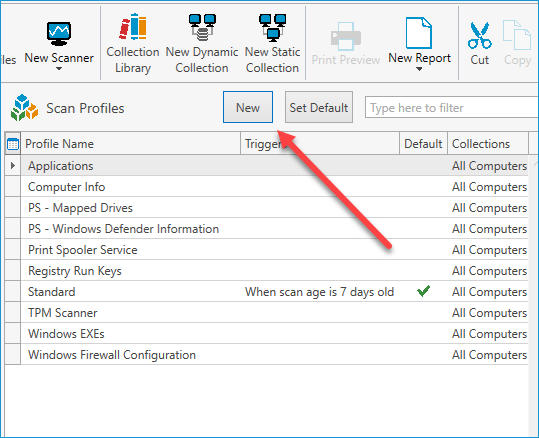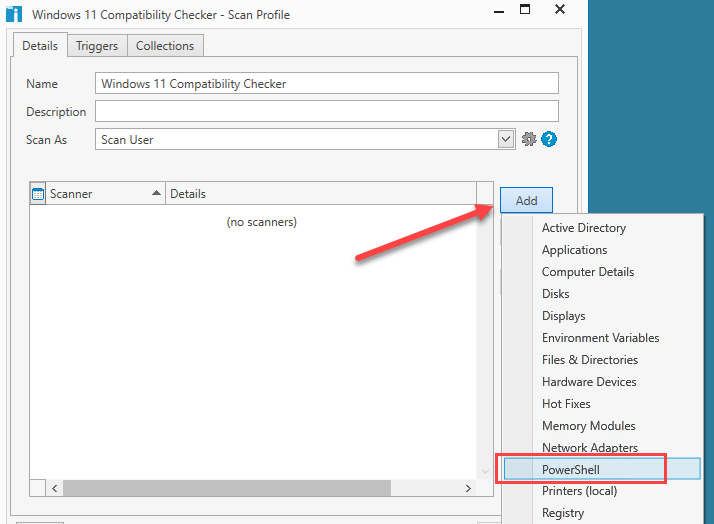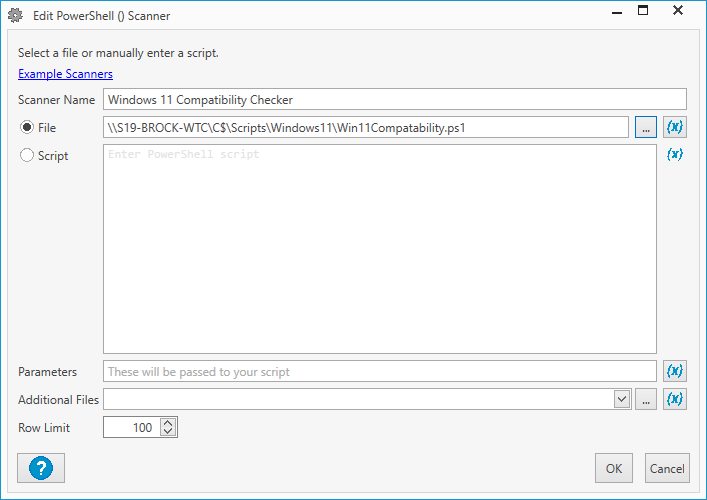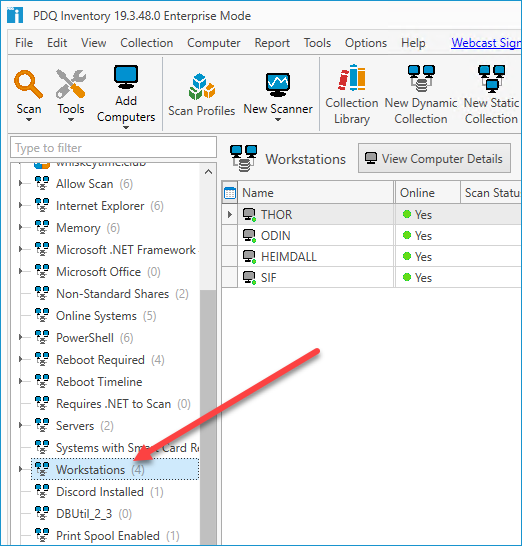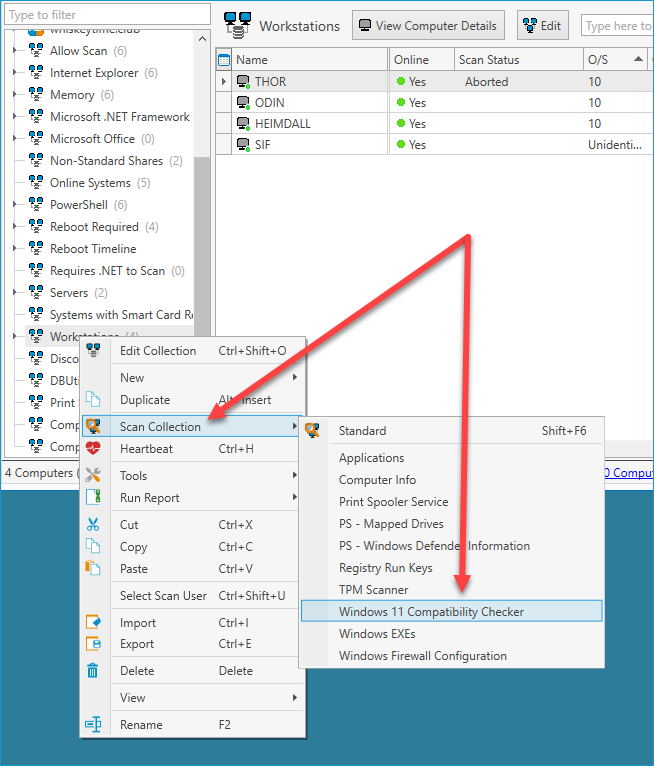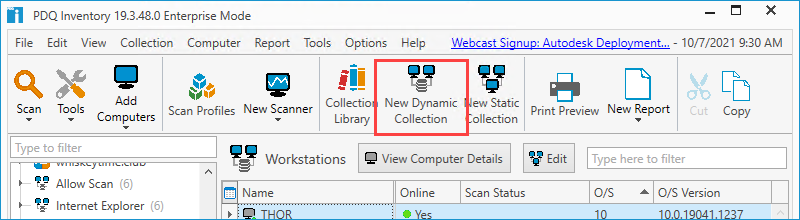Windows 11 is here, and with it, a pretty restrictive list of minimum system requirements. Some of these requirements are geared towards protecting users and their data by beefing up security measures, which seems reasonable in our world of rampant cyberattacks and vulnerabilities. Others seem designed to ensure Windows 11 provides a buttery-smooth user experience.
Regardless of the reasons, these strict requirements have many users and sysadmins wondering if they'll be able to upgrade to Windows 11. If you're wondering if your devices made the cut, PDQ Inventory is here to help.
Windows 11 minimum system requirements
We've covered the details of Windows 11's minimum system requirements in a couple of other articles, such as this one that explains what to expect with Windows 11 and this one that details how to identify which PCs meet Windows 11 TPM requirements with PDQ Inventory. So, I won't bore you with my thoughts on the requirements. Instead, let's dive right into the details.
Processor: 1 gigahertz (GHz) or faster with 2 or more cores on a compatible 64-bit processor or System on a Chip (SoC)
RAM: 4 gigabyte (GB)
Storage: 64 GB or larger storage device
System firmware: UEFI, Secure Boot capable
TPM: Trusted Platform Module (TPM) version 2.0
Graphics card: Compatible with DirectX 12 or later with WDDM 2.0 driver
Display: High definition (720p) display that is greater than 9" diagonally, 8 bits per color channel
Additionally, here are the officially supported processors in Windows 11:
Windows 11 Health Check app
In case you're wondering, yes, Microsoft does offer a utility that checks if your computer meets the minimum requirements of Windows 11. You can find the utility on Microsoft's Windows 11 webpage.
Towards of bottom of the page, you'll find an option to download the PC Health Check app.

Once you've downloaded the MSI, double-click it to begin the setup.
Accept the terms of the license agreement and click Install.
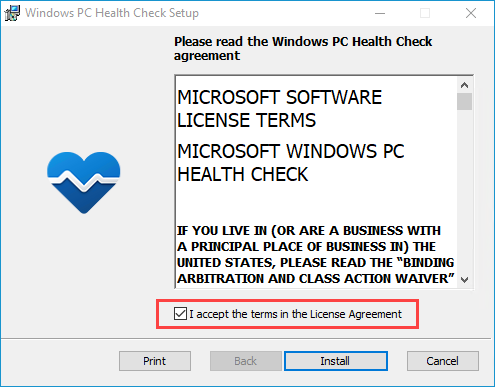
When the installation finishes, make sure Open Windows PC Health Check is selected, then click Finish.
The PC Health Check application should launch and display the PC health at a glance page. Click Check now in the Introducing Windows 11 panel.
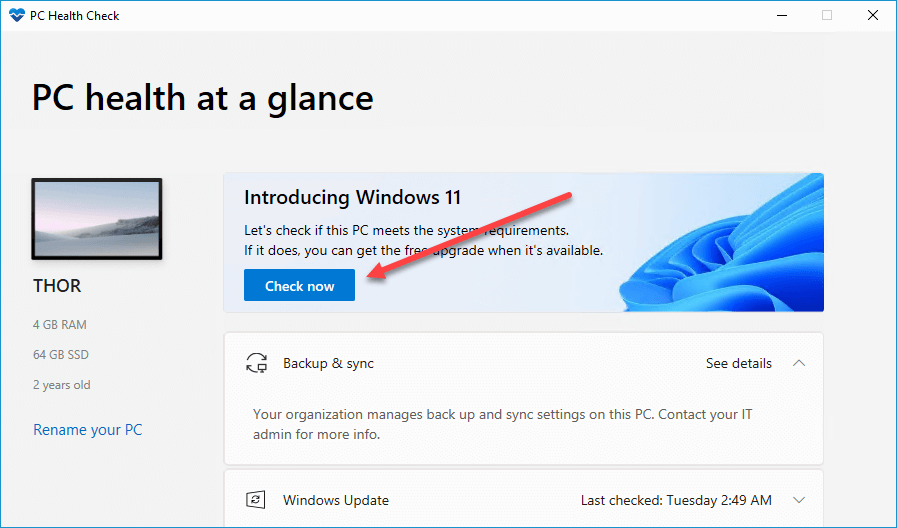
A new window will open up, indicating if your computer meets Windows 11 minimum requirements.
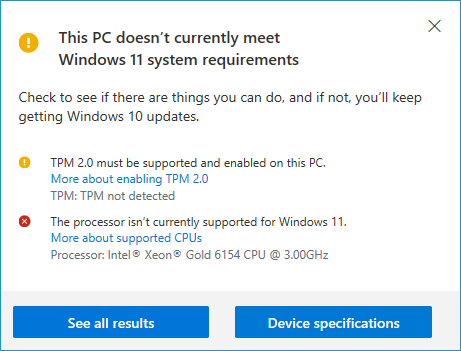
As you can see, my virtual machine does not meet the minimum requirements, which is expected. This screen also details which components failed to meet the requirements. If your device passes, you'll be shown this screen.
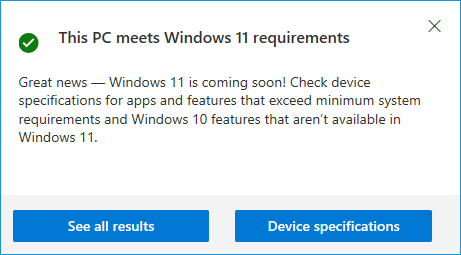
I've highlighted this application because, for many home users, this is a simple way to find out if their personal computers qualify for the upgrade. But, if you're a sysadmin and have hundreds or thousands of machines to manage, running this application on each computer is not a very viable option, and that's where PDQ Inventory comes in.
Windows 11 minimum requirements PowerShell script
The PowerShell scanner in PDQ Inventory makes it possible to scan for just about anything on a Windows device. The versatility of the PowerShell scanner is unmatched, which is why we'll use it to scan for Windows 11's minimum requirements.
Install (and uninstall) without disruption
Try PDQ Deploy & Inventory — free for 14 days.
Creating a scanner in PDQ Inventory
Now that we have our PowerShell script, we can use it to create a scanner in PDQ Inventory.
With PDQ Inventory open, click the Scan Profiles button.
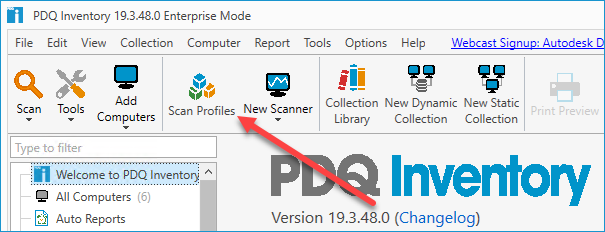
Click New.
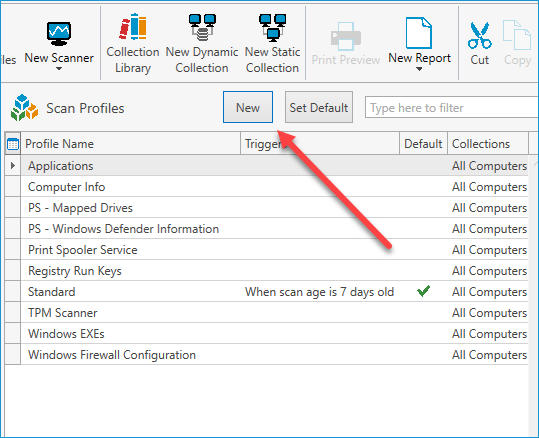
Enter a name for the scan profile, for example, Windows 11 Compatibility Checker.
Click Add > PowerShell.
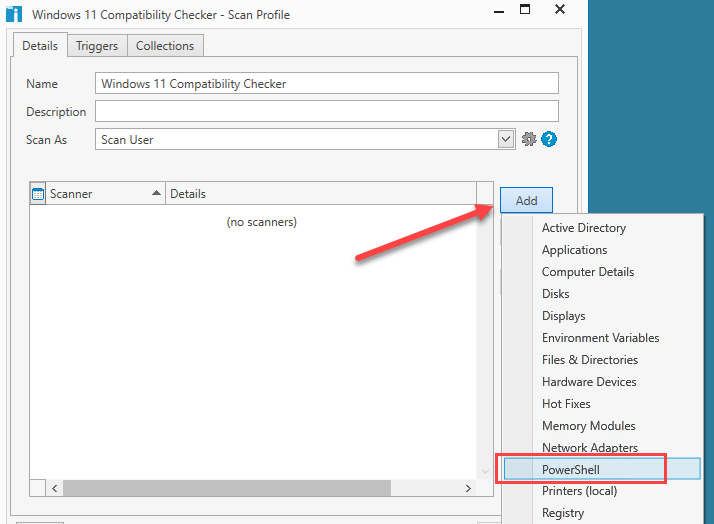
Enter a name for the scanner. You can use the same name used in step 3.
Next, you have the option to either point the scanner to a .ps1 file or enter the script directly into the scanner. I've already saved a .ps1 file for this script, so I'll point the scanner to that file.
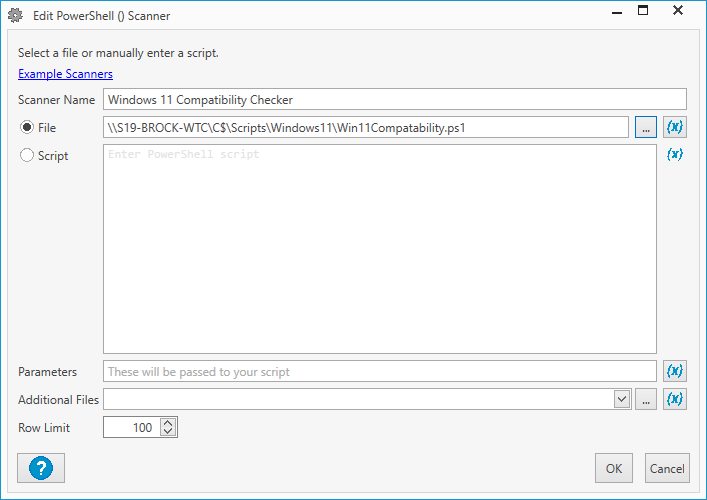
Click OK twice to finish creating the scanner.
With the scanner created, we can begin running it against our workstations.
Select the Workstations collection from the navigation tree in PDQ Inventory. We're targeting only our workstations because we aren't worried about our servers being compatible with Windows 11.
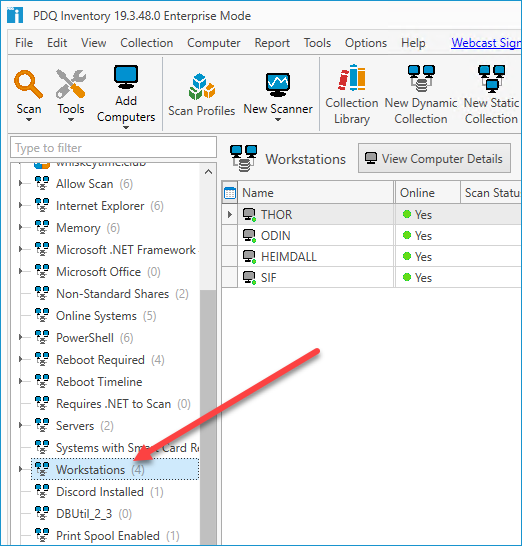
Right-click on the Workstations collections and click Scan Collection > (Your Windows 11 Scanner Compatability Scanner).
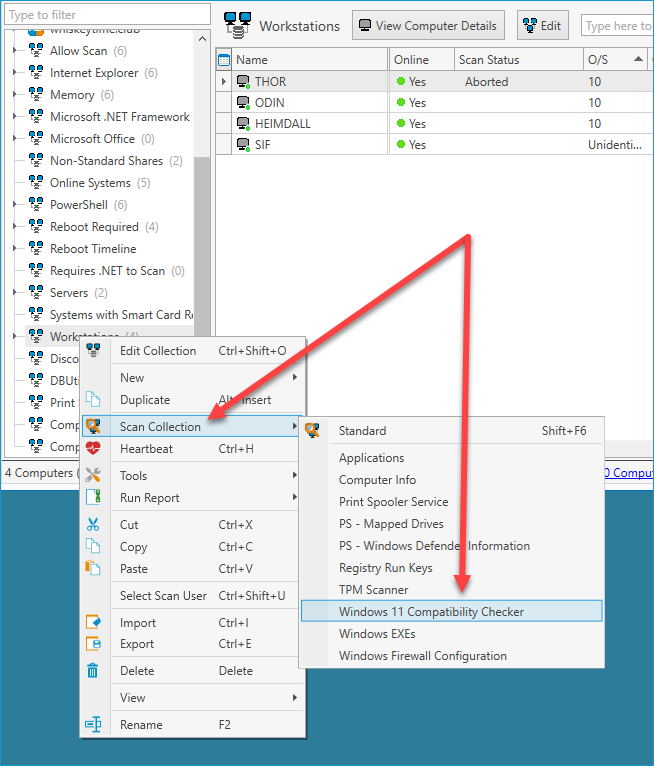
The scanner will run through the computers in the workstations collections. To view the results, double-click on one of the computers to open the computer details window, click on the PowerShell page from the list on the left, and then select the correct PowerShell scanner.
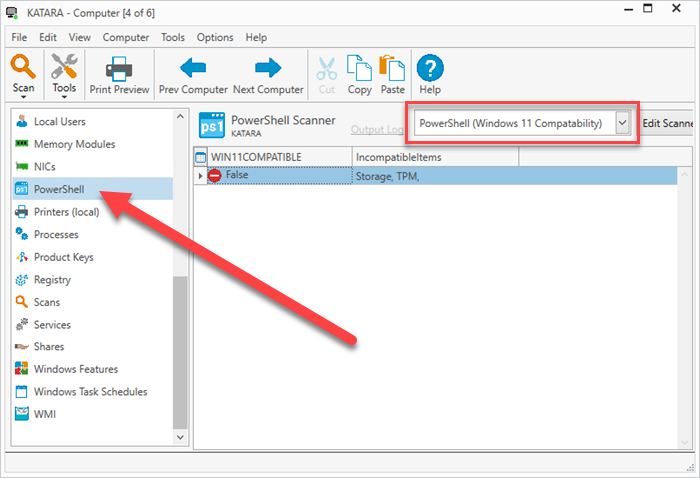
You can see from this image my VM didn't pass the compatibility checker because of the storage and TPM requirement.
Here are the results from running the same scanner against a physical machine which does meet the Windows 11 minimum requirements.
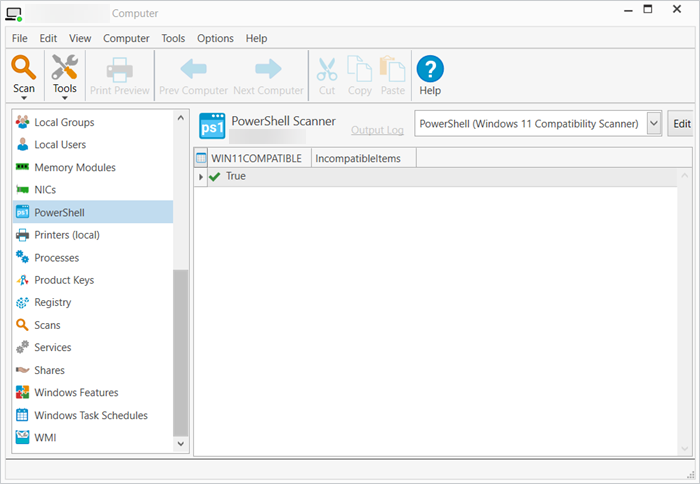
Creating a Windows 11 dynamic collection
Now that the scanner has finished and we've collected all the information we need to determine Windows 11 compatibility, the last thing we need to do is create a dynamic collection of the computers that meet all of the requirements.
In PDQ Inventory, click New Dynamic Collection.
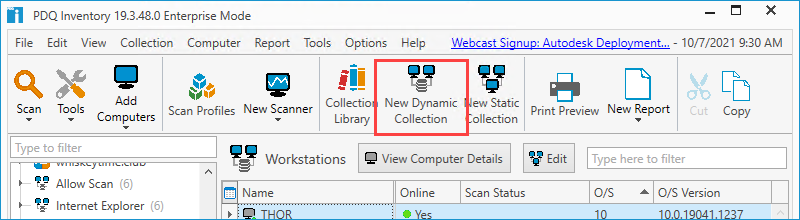
Name the dynamic collection.
Add the below filters.
Click OK when finished.
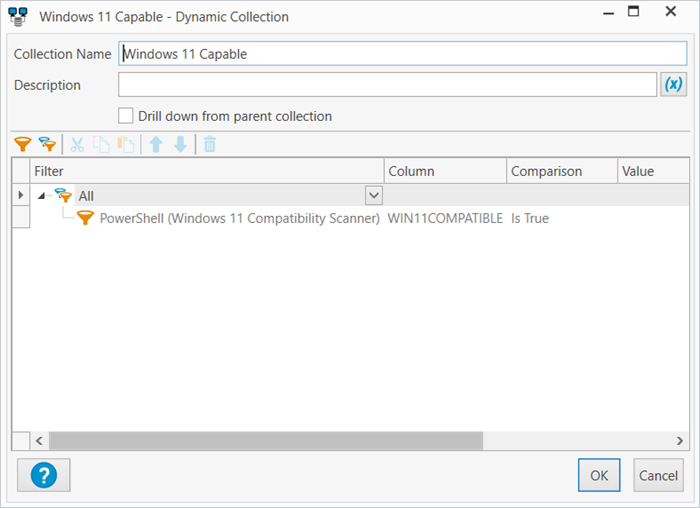
Once you've finished creating the collection, any computers that meet the requirements will automatically be populated into the collection, letting you easily identify which computers can upgrade to Windows 11.
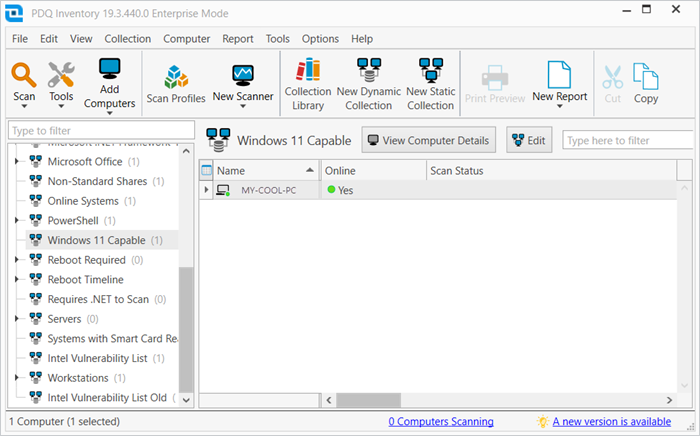
What if a computer doesn't meet the minimum requirements?
If you really want to jump into Windows 11 but your computer or computers don't meet the minimum requirements, all hope is not lost. While you may never be able to upgrade from Windows 10 to Windows 11 via Windows updates, you can download the Windows 11 ISO and manually install it right now on unqualified machines, and it'll probably run just fine. However, there is a catch.
According to Microsoft, if you install Windows 11 on a device that doesn't meet the minimum requirements, Windows 11 will run in an "unsupported state." Microsoft further clarifies that devices in an "unsupported state" are not entitled to receive security and feature updates.
While this seems like a big deal (and it potentially could be), I find it hard to believe that Microsoft wouldn't provide updates for these types of devices. More than likely, this is just Microsoft's way of avoiding responsibility for these devices if any issues occur. Still, I would use caution going this route, especially if you are dealing with company equipment and not personal equipment.
If you're running from machine to machine trying to figure out which computers qualify for Windows 11, you're working too hard. Let PDQ Inventory and the PowerShell scanner help you identify which computers meet the Windows 11 minimum requirements. Start a free 14-day trial.