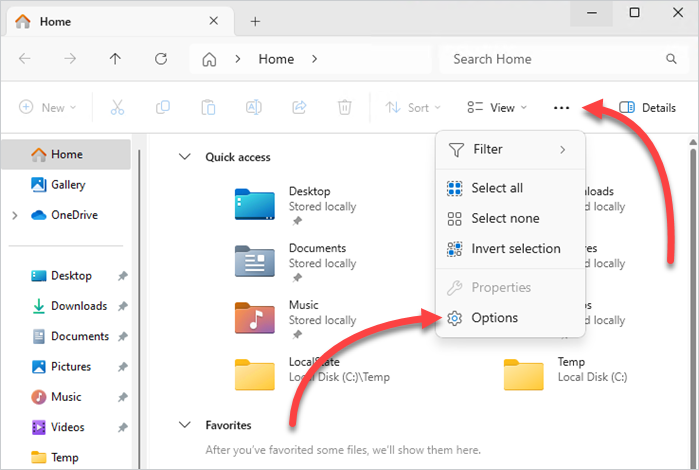If you’re like me, you’ve probably seen a lot of articles talking about Microsoft embedding ads in Windows 11. And if you’re like me, you’re probably thinking to yourself, “Well, I don’t want ads on my operating system.” And if you’re like me, you’re probably really handsome 😉. While that last one’s not important, we can still talk about how Microsoft is trying to shove ads into our beloved Windows OS.
Loading...
Before we get into the ad-disabling goodness, I’m going to rant about Microsoft and ads for a couple of minutes. Feel free to scroll past my ramblings and head straight into the details if that’s what you’re here for. Otherwise, enjoy the rant and let me know if you agree over on our Discord server.
The inevitability of Windows ads
Microsoft seems hell-bent on making as much money as possible (shocking, I know). Unfortunately for us, that means ad revenue.
Ads are everywhere these days. Social media? Ads. Search engines? Ads. Mobile apps and games? Ads. Our beloved streaming services, which promised to be the death of ads? Ads.
So, it should come as no surprise that ads were destined for the Windows operating system sooner or later. There’s just too much money in it. Forecasts show the U.S. is poised to fork out almost $400 billion (yes, with a “b”) in ad spending in 2024. That’s a big pie. And Microsoft, much like myself, loves nothing more than a big ol’ piece of pie.
Why is everybody so upset?
I honestly don’t see a problem with ads in Windows 11. However, I do see a problem with the implementation.
The main issue I have is that Microsoft’s operating systems aren’t free. In fact, the cheapest version you can buy directly from Microsoft, Windows 11 Home, is $139. Let’s be real: That’s not chump change. If I’m spending that much money for a product, I better not get a whiff of an advertisement.
The right way to implement ads
So how does Microsoft incorporate ads in a way that won’t tempt loyal users to jump ship to Linux or macOS? The most obvious answer is to release a free version of Windows OS. Make Windows Home version free. Supplement the cost with ad revenue. Continue charging for Windows Pro and Enterprise versions, but keep them ad free.
This type of product strategy is pretty common, especially with mobile apps. Is it perfect? Probably not. Would users be a lot more understanding? Probably. Well, maybe. You’d probably still get a few people complaining. But you know what they say: You can’t please everyone.
How to disable ads in Windows 11
With that rant (albeit tempered) out of the way, let’s dive in and start disabling stuff!
At the end of each section, I’ve included the registry keys associated with the settings we modified. As always, if you’re modifying the registry, make sure you know what you’re doing and always create a backup.
Disable ads in the Windows 11 Start menu
The Start menu is one of the most used GUIs in Windows. Unfortunately, Microsoft is very aware of that, which makes it prime real estate for advertising. Thankfully, disabling ads in the Start menu (and most other places we’ll discuss) is pretty easy.
Right-click on the Start button, then click Settings.
Click Personalization, then click Start.
Disable Show recommendations for tips, shortcuts, new apps, and more.
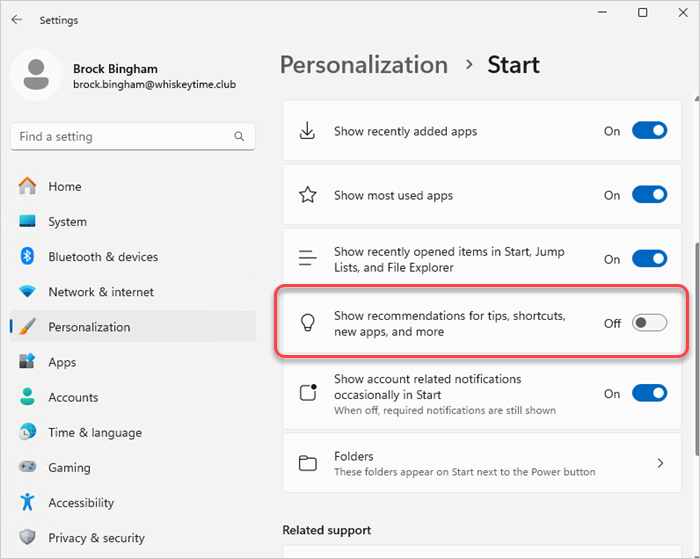
Disabling this setting should stop Microsoft recommended store apps from showing up in the Start menu. If you’re trying to get rid of the already existing bloatware that Microsoft so kindly adds to your fresh OS install, we’ve got an entire article dedicated to removing bloatware.
Windows Registry Editor Version 5.00
[HKEY_CURRENT_USER\Software\Microsoft\Windows\CurrentVersion\Explorer\Advanced]
"Start_IrisRecommendations"=dword:00000000Disable ads in the Windows Settings app
Don’t want to see suggested content in the Windows settings app? I don’t blame you. Here’s how to disable that.
Launch the Settings app, then click Privacy & security.
Click General.
Disable Show me suggested content in the Settings app.
While you’re on this page, feel free to disable the other telemetry settings. Just to send Microsoft a message.
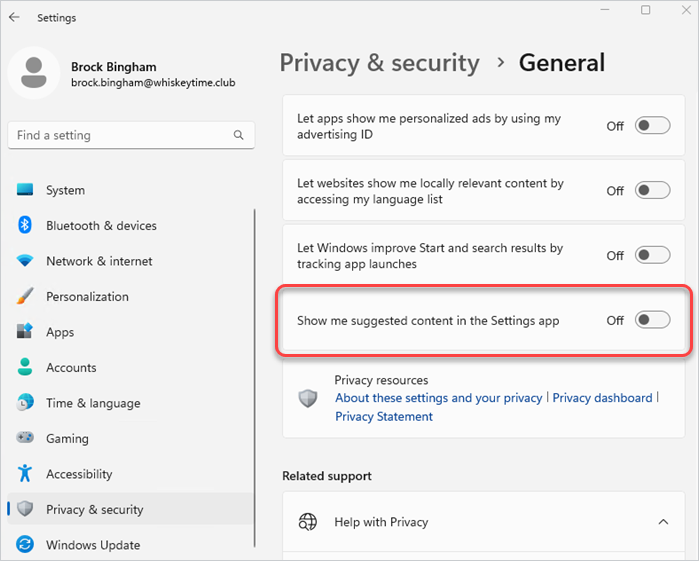
Windows Registry Editor Version 5.00
[HKEY_CURRENT_USER\Software\Microsoft\Windows\CurrentVersion\ContentDeliveryManager]
"SubscribedContent-338393Enabled"=dword:00000000
"SubscribedContent-353694Enabled"=dword:00000000
"SubscribedContent-353696Enabled"=dword:00000000Disable lock screen notifications, suggestions, and tips
Tired of your lock screen being cluttered with a bunch of notifications, suggestions, and tips? Me too. Here’s how to disable all that nonsense.
In the Settings app, click Personalization.
Click Lock screen.
Change Personalize your lock screen from Windows spotlight to Picture, then uncheck Get fun facts, tips, tricks, and more on your lock screen.
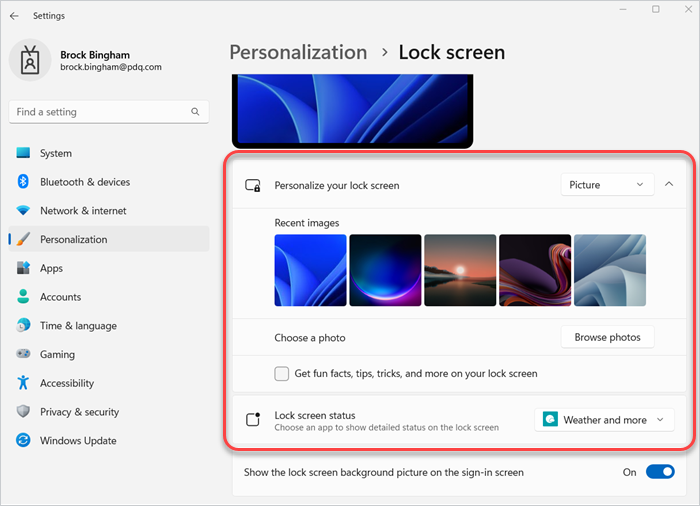
Lastly, change the Lock screen status to None.
With all that disabled, you can now enjoy your clutter-free lock screen picture as Bill Gates intended.
Windows Registry Editor Version 5.00
[HKEY_CURRENT_USER\Software\Policies\Microsoft\Windows\CloudContent]
"DisableSpotlightCollectionOnDesktop"=dword:00000001
[HKEY_CURRENT_USER\Software\Microsoft\Windows\CurrentVersion\ContentDeliveryManager]
"RotatingLockScreenOverlayEnabled"=dword:00000000
"SubscribedContent-338387Enabled"=dword:00000000Disable notification ads and device setup prompts
Important notifications are one thing. But I don’t want to be bombarded with useless notifications. If you feel the same way, here’s how to disable them.
In the Settings app, click Notifications.
Scroll down, and while you’re scrolling, disable notifications from any apps you don’t want to receive notifications from.
At the bottom of the page, click Additional settings.
Uncheck the Show the Windows welcome experience… and Get tips and suggestions… settings.
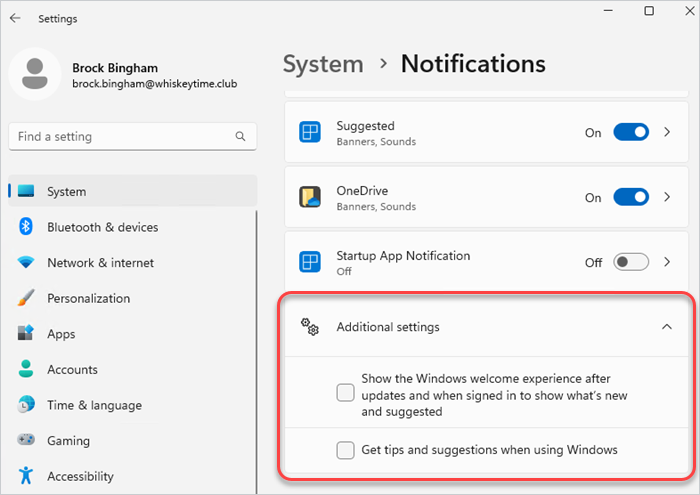
Windows Registry Editor Version 5.00
[HKEY_CURRENT_USER\Software\Microsoft\Windows\CurrentVersion\ContentDeliveryManager]
"SubscribedContent-310093Enabled"=dword:00000000
"SubscribedContent-338389Enabled"=dword:00000000Disable ads and suggestions in your search menu
Are you frustrated with your search window looking like this?
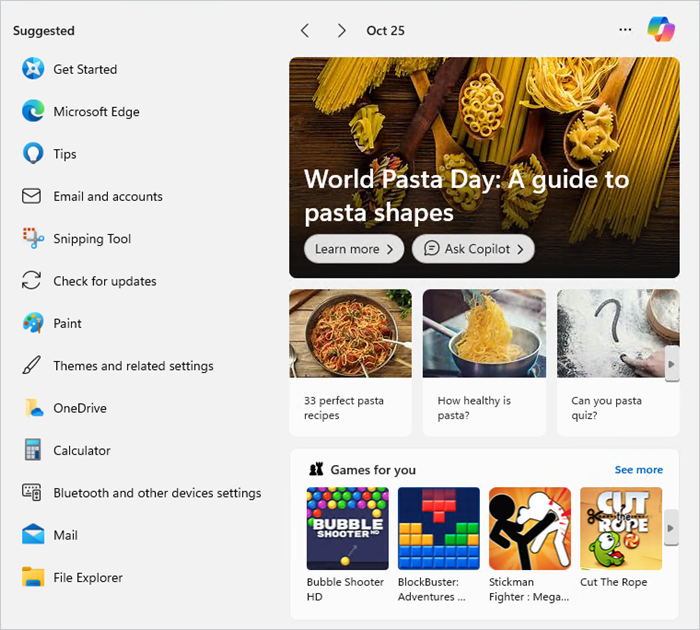
Don’t get me wrong, I love pasta and video games, but not in my search menu. Here’s how to ditch the mess and get your search menu looking like this.
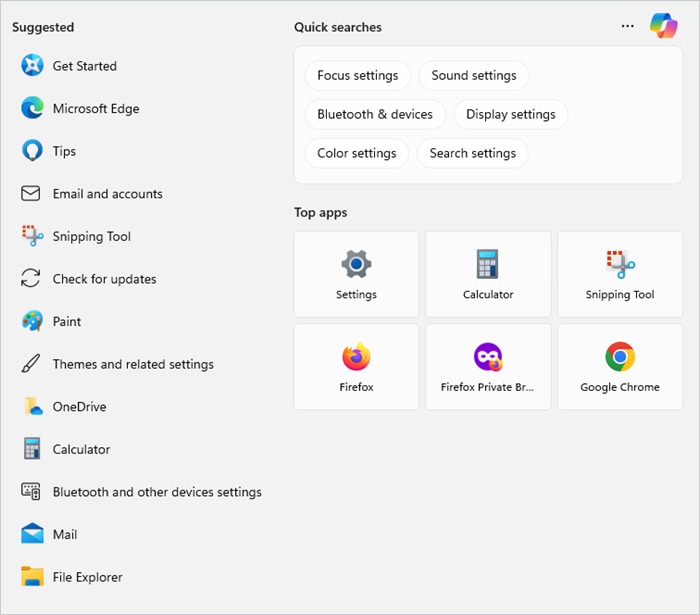
In the Settings app, click Privacy & Security.
Click Search permissions.
Disable Show search highlights.
Windows Registry Editor Version 5.00
[HKEY_CURRENT_USER\Software\Microsoft\Windows\CurrentVersion\SearchSettings]
"IsDynamicSearchBoxEnabled"=dword:00000000Remove unwanted ads from File Explorer
Even File Explorer isn’t safe from being a potential ad space. Here’s how to ensure ads don’t show up in File Explorer.
Enter file explorer into the search field, then click the File Explorer app result.
Click the ellipsis […] button, then click Options.
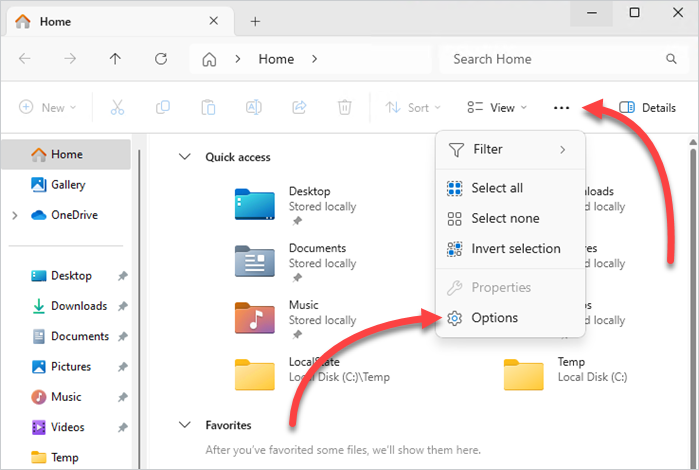
Click the View tab.
Uncheck Show sync provider notifications.
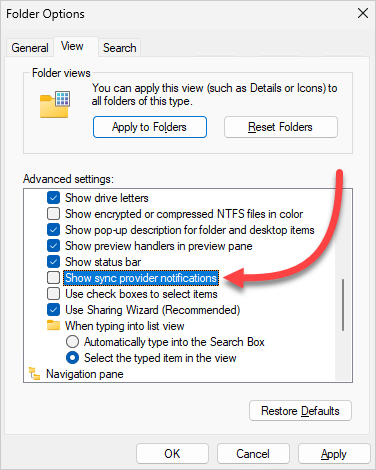
Windows Registry Editor Version 5.00
[HKEY_CURRENT_USER\SOFTWARE\Microsoft\Windows\CurrentVersion\Explorer\Advanced]
"ShowSyncProviderNotifications"=dword:00000000Disable the Windows widgets app
The widgets app might be okay for home use, but it’s definitely not a business necessity. So, what do we do when something isn’t necessary? We get rid of it! Here’s how.
In the Settings app, click Personalization.
Click Taskbar.
Disable the Widgets option.
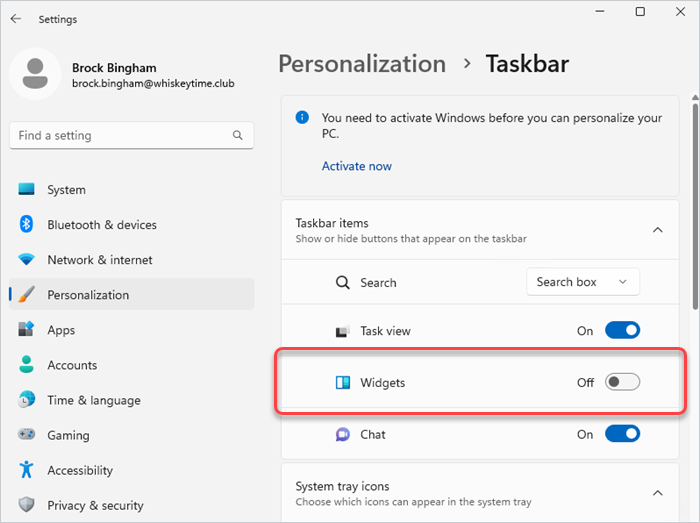
I was originally debating whether or not I wanted to highlight disabling the widgets app. However, the widgets app on my laptop started to launch as soon as I logged into my laptop. This didn’t happen every time, but probably like 75% of the time. I double and triple-checked to ensure I wasn’t accidentally mousing over the widgets app after signing it. Nope. I would sign in and it would just launch by itself. The last thing I want when I turn on my computer is a face full of Bing news articles. So, it got the axe.
Windows Registry Editor Version 5.00
[HKEY_CURRENT_USER\Software\Microsoft\Windows\CurrentVersion\Explorer\Advanced]
"TaskbarDa"=dword:00000000Ads? Not on my watch
I think Benjamin Franklin’s famous quote should be changed to “In this world, nothing can be said to be certain, except death, taxes, and ads.” Thankfully, with a bit of grunt work, we can cleanse our devices of unwanted advertisements. Hopefully, if enough people disable ads in Windows, Microsoft will get the hint and remove them. Probably not — but one can dream.
Disable ads on your managed Windows devices
With PDQ Connect, you can deploy the registry keys covered in this article to get rid of Windows ads across your entire Windows fleet.