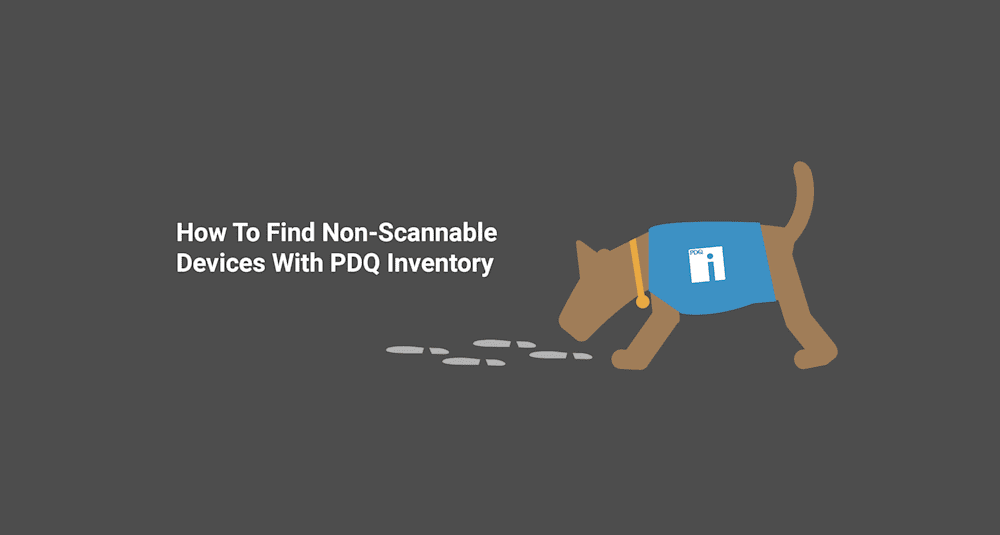PDQ Inventory is a very powerful tool that scans and collects hardware, software, and Windows configuration information from the Windows devices on your network. However, we know that you have more than just Windows devices in your environment. You’ve probably got Linux machines, Macs, network printers, VOIP phones, and other non-Windows network devices that you’d love to get into PDQ Inventory. The good news is that even though PDQ Inventory can’t scan these devices, you can still populate them in Inventory to be centrally managed, attach data to them, and even run tools against them.
If you don’t have PDQ Inventory, but this sounds like that one thing you’ve been missing in your life, and you want to follow along, you can download our free 14-day trial.
Table Of Contents
Adding Devices Via Active Directory Sync
PDQ Inventory offers several different methods to add computers to its database. Active Directory - Sync, Active Directory - Browse by Name, Network Discovery, and By Name. You can access these options within Inventory by clicking on Computer > Add Computer. Note that Active Directory - Sync and Network Discovery require PDQ Inventory enterprise mode.
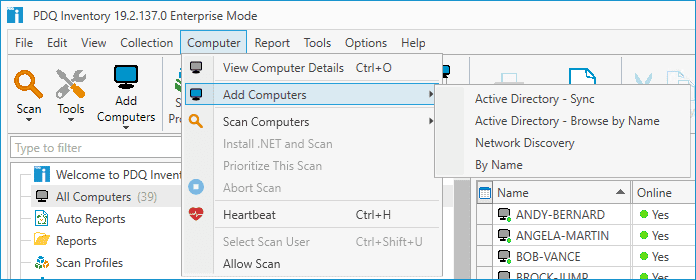
In an Active Directory environment, we recommend using the Active Directory - Sync option because it can be configured to automatically sync computers on a schedule, updating future changes made in AD. With Active Directory - Sync, you specify which containers in Active Directory you want Inventory to sync with and how often you want the sync to run.
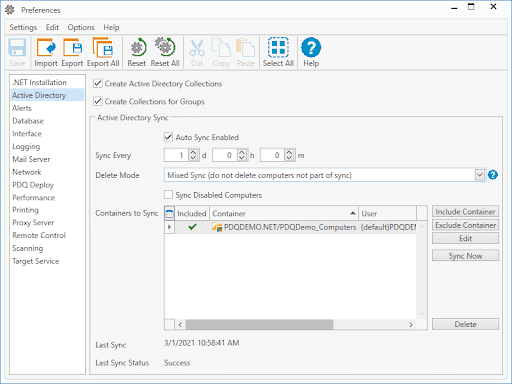
Active Directory- Sync will also synchronize non Windows devices that have been added to Active Directory. While these devices can’t be scanned by PDQ Inventory, as long as the device populates into Inventory, we can use that entry to add information about the device manually.
In my AD environment, I have added a Linux machine in a container called PDQDemo_Computers. This container gets scanned every day with my currently configured settings. Once the scan runs, the device will automatically be added to PDQ Inventory.

You can see that the device has been added to Inventory in the screenshot above, though no other information has been populated with it. Before we manually add information to the object, we first need to disable the device from being scanned in the future. If you add information to this device and then it gets re-scanned, the information you added will be wiped out by the new scan. To exclude this device from future scans, right-click on the entry and uncheck Allow Scan.
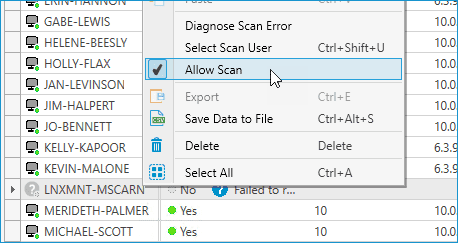
Now that the device has been excluded from future scans, we can manually populate its information. Double-click on the device to open up the details page.
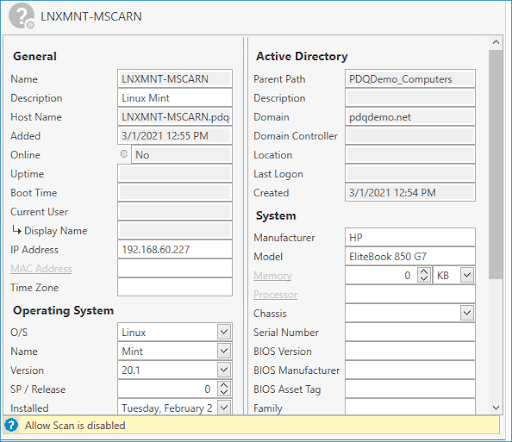
You can see that I’ve manually added some information about the device that the scan wasn’t able to gather on the details page. I’ve added a description, the operating system, the O/S name and version, and information about the device hardware. Adding this information allows you to have data about all of your devices in a centralized location.
Adding Devices Through Network Discovery
If you have devices that you want to add to PDQ Inventory, but they aren’t stored in Active Directory, you’ll want to take advantage of the Network Discovery feature in Inventory. Network Discovery allows you to scan a subnet or an IP address range on your network looking for devices. If the network discovery finds a supported Windows computer, it will be scanned and added to Inventory. If the network discovery finds a non-scannable device, it will be added to Inventory, but it will not be scanned. For example, let’s go over how to add a network printer to PDQ Inventory using network discovery.
First, before we perform a network discovery, we need to configure our AD sync settings. Click on Add Computer > Active Directory Sync. Next, set the Delete Mode to Mixed Sync and click Save. This setting will ensure that devices that aren’t part of our automatic AD sync will not get deleted automatically. With that done, open up the Network Discovery window by clicking on Add Computer > Network Discovery. Since I know the approximate address of my network printer, I will use an IP address range to reduce the time it takes the discovery to run.
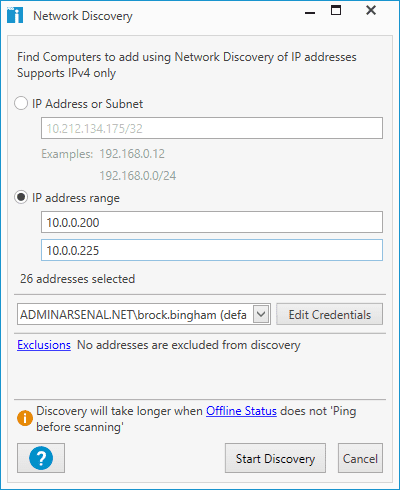
Once you have your settings configured, click Start Discovery, and the Network Discovery Status window will appear.
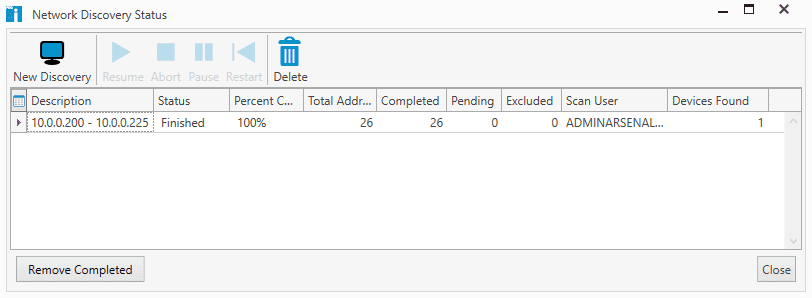
As you can see from my status results, I scanned 26 addresses and was able to find one device. If we return to our All Computers screen in PDQ Inventory, we should see that this device has been added to the database.

If you double click on the device, you’ll see that just like with our Linux machine, this device was added to the database, but no information was returned because this isn’t a scannable device.
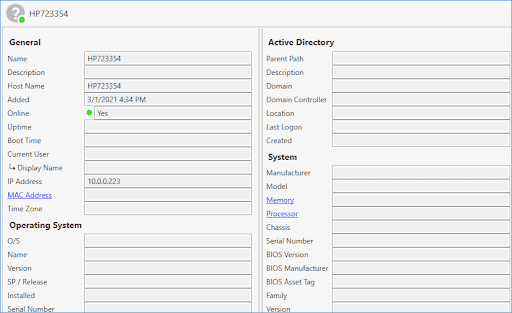
If we had the information for this printer, we could disable Allow Scan at this point and manually add our own information. But what if we don’t have any information about this printer? That’s where PDQ Inventory Tools come in handy.
Doing More With Inventory Tools
If you’re anything like Tim “The Tool Man” Taylor, nothing gets you more excited than a good set of tools. While his power tools are nothing like our sysadmin networking utilities, having the right tool for the job is all that matters. To help us gather more information about our network printer, we can download a tool from the Tools Library that will allow us to connect to it and get all the information we need.
With PDQ Inventory open, click Tools > Customize
Click the Tools Library tab
Select Connect to IP via HTTP and click Import Selected
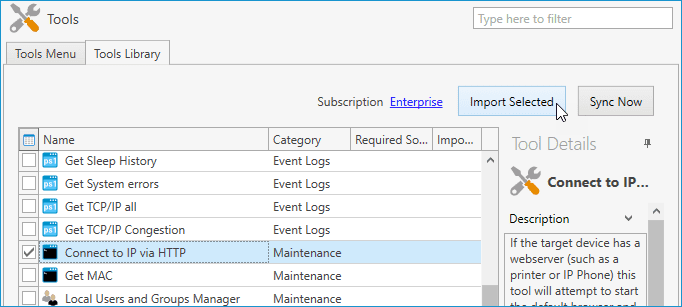
The Connect to IP via HTTP tool is very accurately named and does exactly what you would think it does. For our example, we’ll use it to connect to our printer’s IP address to get more information about the device. Back at the All Computers screen, right-click on the printer and select Tools > Connect to IP via HTTP.
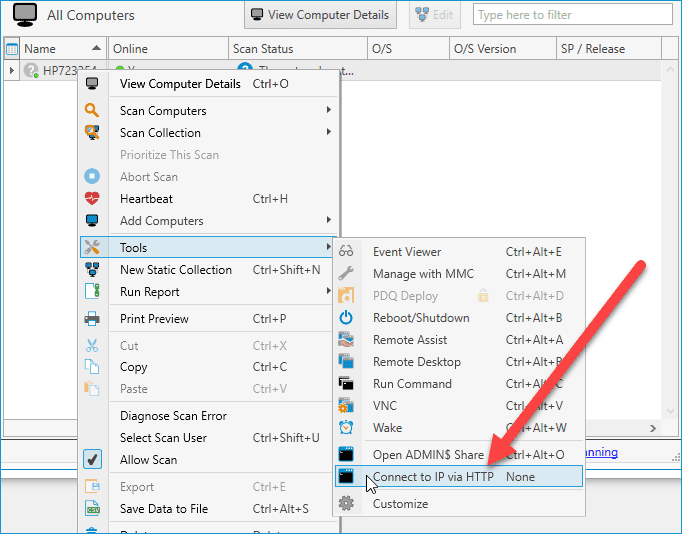
Launching this tool opens the default browser and attempts to connect to the IP address of the device. Running it against our printer has taken us to the HP embedded web server page.
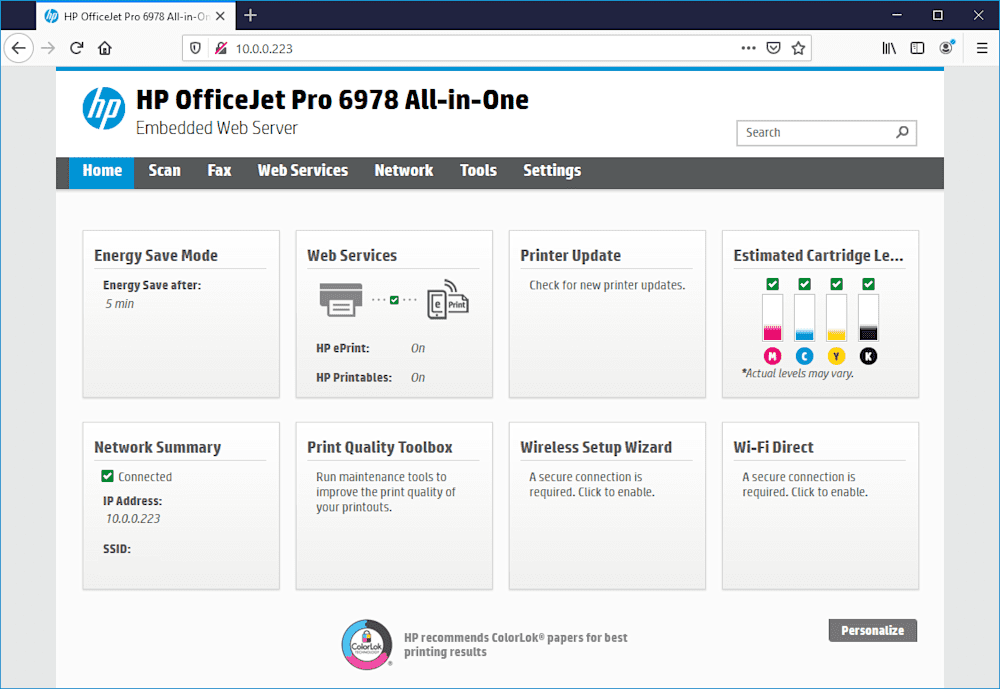
Here we have access to tons of information about the printer, such as the make and model, that we can manually enter and store in PDQ Inventory.
Wrapping Up
While PDQ Inventory may not be able to natively scan every device on your network, it can still be used as a centralized location to store information about these devices and run tools against them. Better yet, you can create your own custom tools in PDQ Inventory to run against these devices. For example, you could create a Putty tool that would allow you to connect and manage a wide range of devices such as Linux machines, firewalls, and switches, all from within PDQ Inventory. If you want to see this in action, check out this webcast where Lex and Shane talk about non-scannable devices and go over creating a custom Putty tool to connect to them from within Inventory. If you want to learn more about creating your own custom tools, check out our How To Create Custom Tools In PDQ Inventory blog post. Just don’t blame me if you spend the next several hours creating awesome custom tools instead of working on that TPS report your boss has been bugging you about.