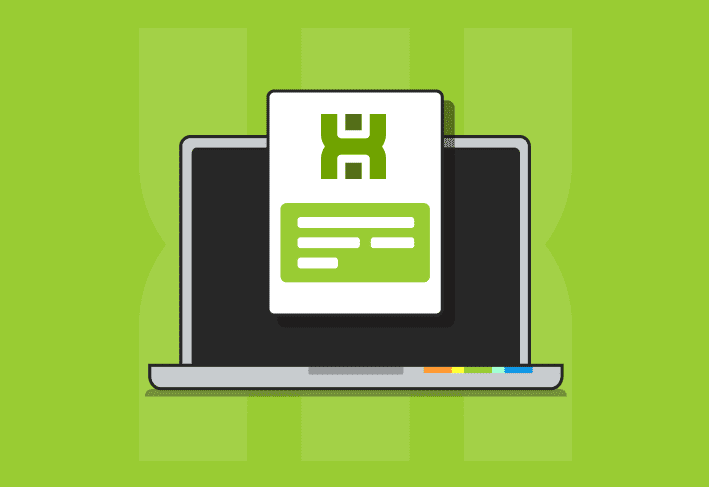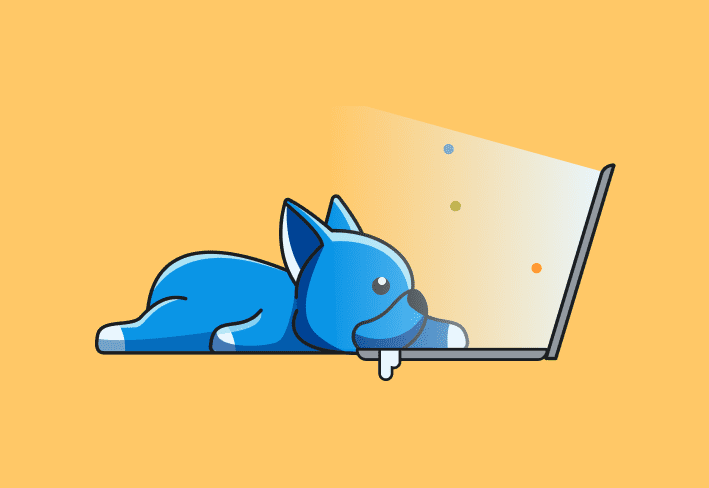Learn how to silently install or uninstall Firefox, machine-wide or per-user, using PDQ Connect, PDQ Deploy, or PowerShell. Follow these steps to streamline browser management at scale.
Machine-wide vs. per-user installs: at a glance
Machine-wide install: Installed for all users, requires admin rights, and is easiest to manage with PDQ tools.
Per-user install: Installed only for a single user profile, no admin rights required, trickier to find and remove.
What are the silent install steps for Firefox?
Need to install Firefox silently? Here is how to do it with PDQ Connect or PDQ Deploy.
Install Firefox silently with PDQ Connect
If you manage remote or hybrid environments, PDQ Connect makes this quick.
Steps:
1. Launch PDQ Connect.
2. Click Packages on the left menu.
3. In the search bar, type in Firefox. Check the box next to Mozilla Firefox and click Deploy.
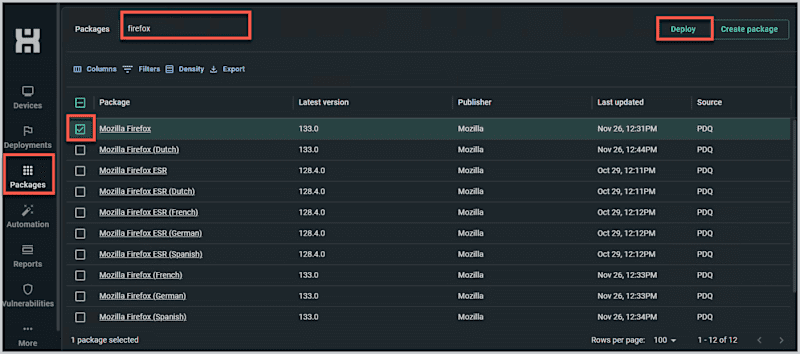
4. Choose your target device group and click Deploy again.
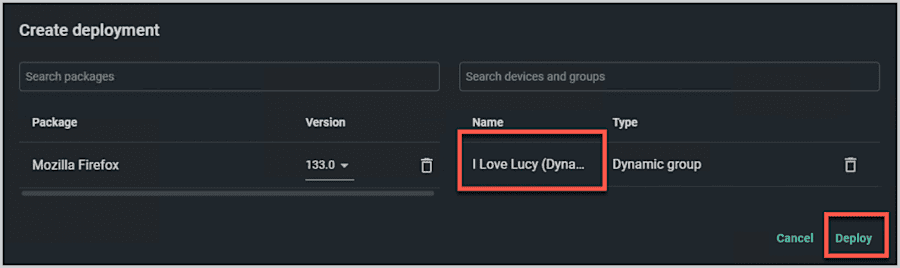
You can monitor your deployment’s progress by clicking on Deployments in PDQ Connect.
Automate your patching
Keep Windows devices patched and secure from the cloud.
Install Firefox silently with PDQ Deploy
If you use PDQ Deploy, the process is just as simple, secure, and Pretty Damn Quick.
Steps:
1. Launch PDQ Deploy.
2. At the top of the window, click Package Library.
3. In the search bar, type in Firefox. Select Mozilla Firefox and click Download Selected.
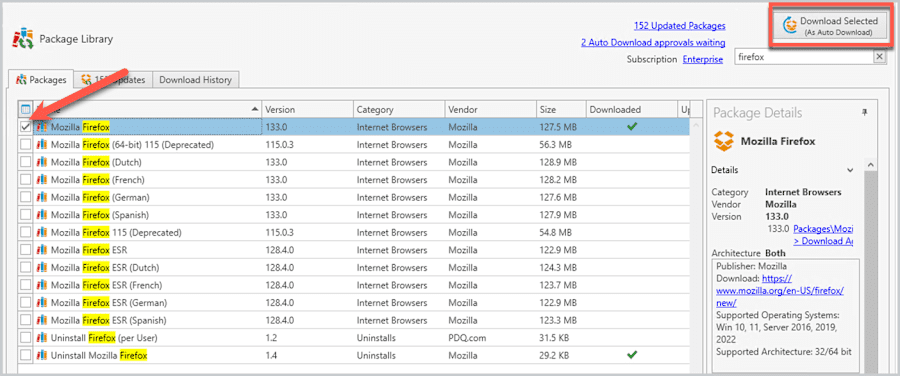
Deploy the package:
In the left panel of PDQ Deploy, right-click the Mozilla Firefox package you downloaded.
Click Deploy Once.
In the dialog box that pops up, click Choose Targets, select your target machines, and then click Deploy Now.
How do I silently uninstall Firefox machine-wide?
You can uninstall Firefox with PowerShell, PDQ Connect, or PDQ Deploy.
Uninstall Firefox with PowerShell
Use this method if Firefox was installed with admin rights. Locate the helper.exe file in your Firefox folder and run it with the silent parameter -ms
Commands:
For 32-bit or 64-bit installs:
"%ProgramFiles%\Mozilla Firefox\uninstall\helper.exe" -msFor 32-bit installed on a 64-bit system:
"%ProgramFiles(x86)%\Mozilla Firefox\uninstall\helper.exe" -msThe uninstall process should be pretty universal, but the install locations may be different, depending on your environment’s architecture.
Uninstall Firefox with PDQ Connect
Steps:
1. Launch PDQ Connect.
2. Click Packages.
3. In the search bar, type in Firefox. Check the box next to Uninstall Mozilla Firefox and click Deploy.
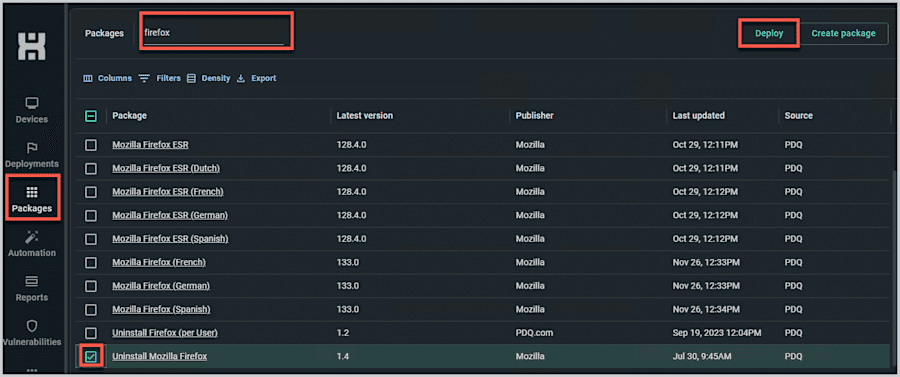
4. Choose your target device group and click Deploy again.
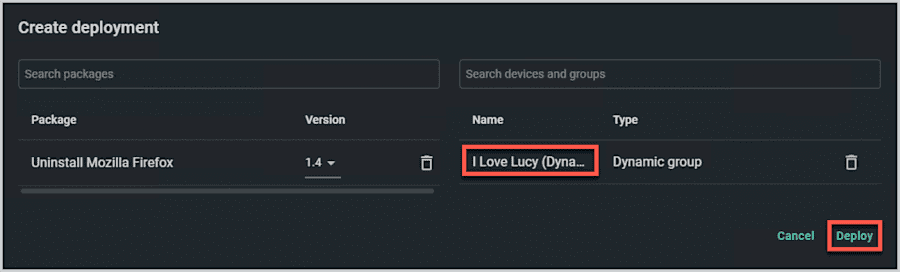
You can monitor your deployment’s progress by clicking on Deployments in PDQ Connect.
Uninstall machine-level Firefox installations with PDQ Deploy
Steps:
1. Launch PDQ Deploy.
2. Click Package Library.
3. In the search bar, type in Firefox. Select Uninstall Mozilla Firefox and click Download Selected.
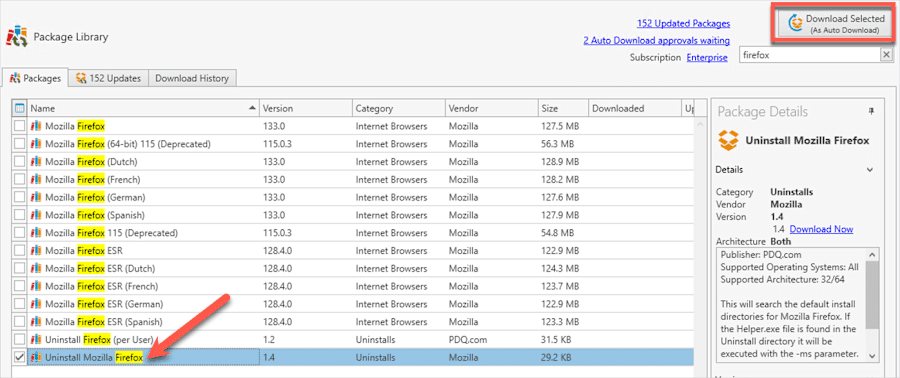
Deploy the package:
1. In the left panel of PDQ Deploy, right-click on the Uninstall Mozilla Firefox package you just downloaded.
2. Click Deploy once.
3. In the dialog box that pops up, click Choose Targets, hover over PDQ Inventory, then select Collection.
4. In the Select PDQ Inventory Collections, go to Collection Library > Applications > Internet Browsers > Mozilla Firefox and click OK.
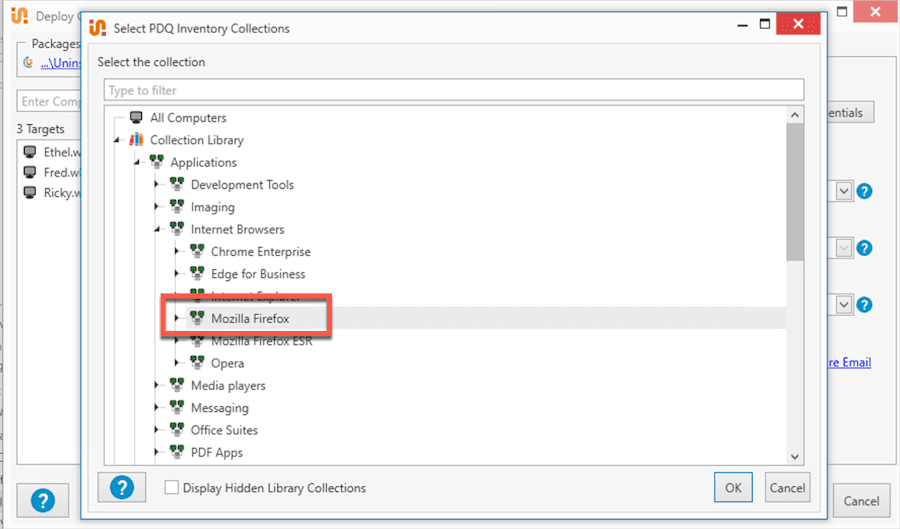
5. Click Deploy Now.
How can I remove per-user Firefox installs?
Per-user installs are harder to track, but PDQ Inventory and PDQ Deploy make it possible.
Prefer watching a video? We got you covered:
Loading...
Step 1: Build a scanner in PDQ Inventory
1. Open PDQ Inventory.
2. Click New Scanner, then select PowerShell.
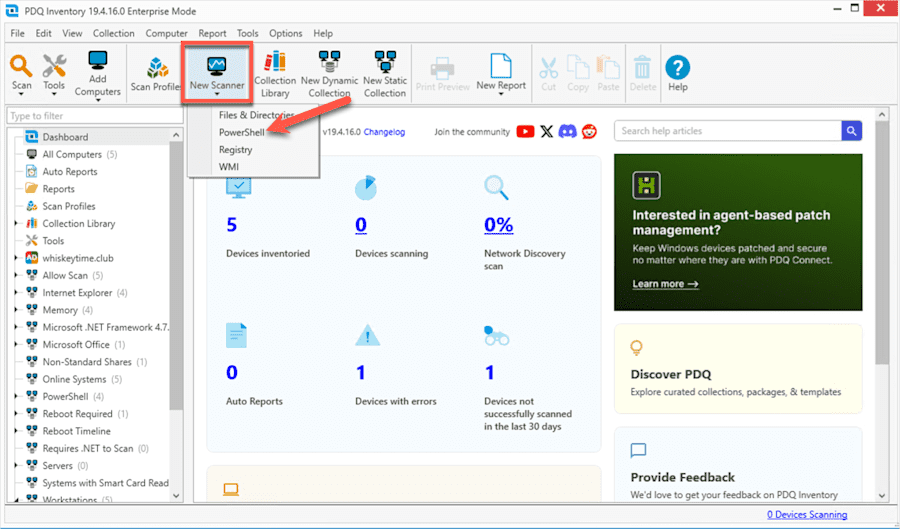
3. Name your scanner.
4. Select the Script radio button and paste this script:
#Application names
$AppName = "*Firefox*"
$Path = "HKCU:\SOFTWARE\Microsoft\Windows\CurrentVersion\Uninstall"
#Search for Application that meets the criteria
$Search = Get-ChildItem -Path $Path -ErrorAction SilentlyContinue | Get-ItemProperty | Where-Object {$_.DisplayName -like $AppName}
[PSCustomObject]@{
Firefox = $search.DisplayName
Uninstall = $Search.UninstallString
}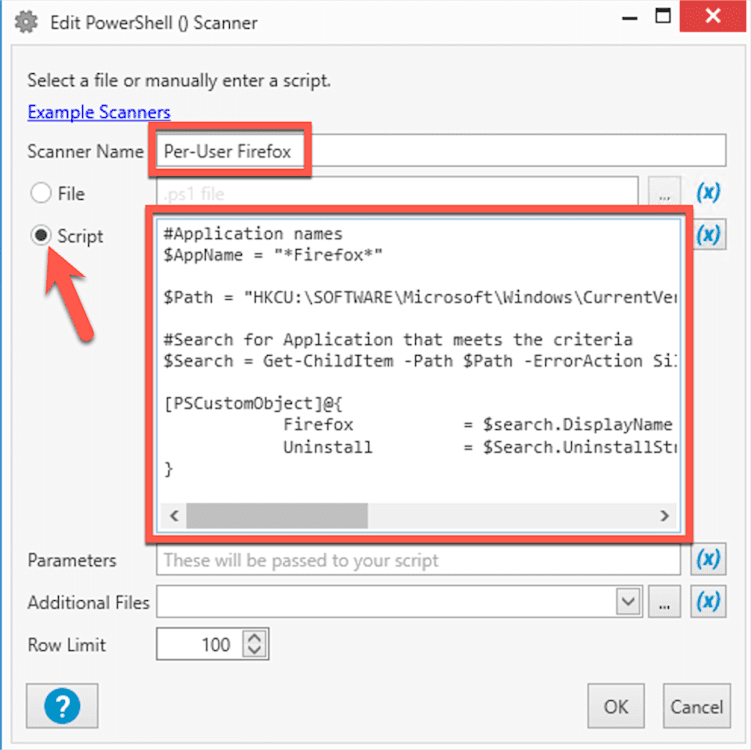
Click OK to save. Once you click OK, you should see a New Scan Profile dialog box appear, as such:
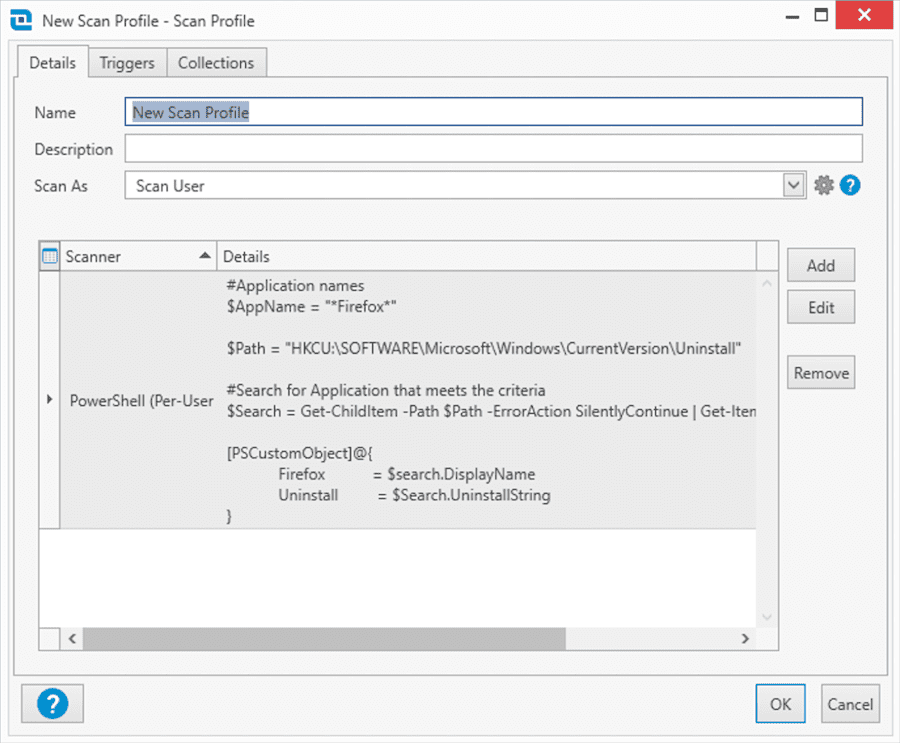
Note: If this doesn’t happen for some reason, you can click the Scan Profiles button in the PDQ Inventory window.
And with our fancy new scanner and our New Scan Profile dialog box, we can now ... well, scan.
Step 2: Create a scan profile in PDQ Inventory
1. When the New Scan Profile dialog appears, name your profile.
2. Select Logged on User in the Scan As field.
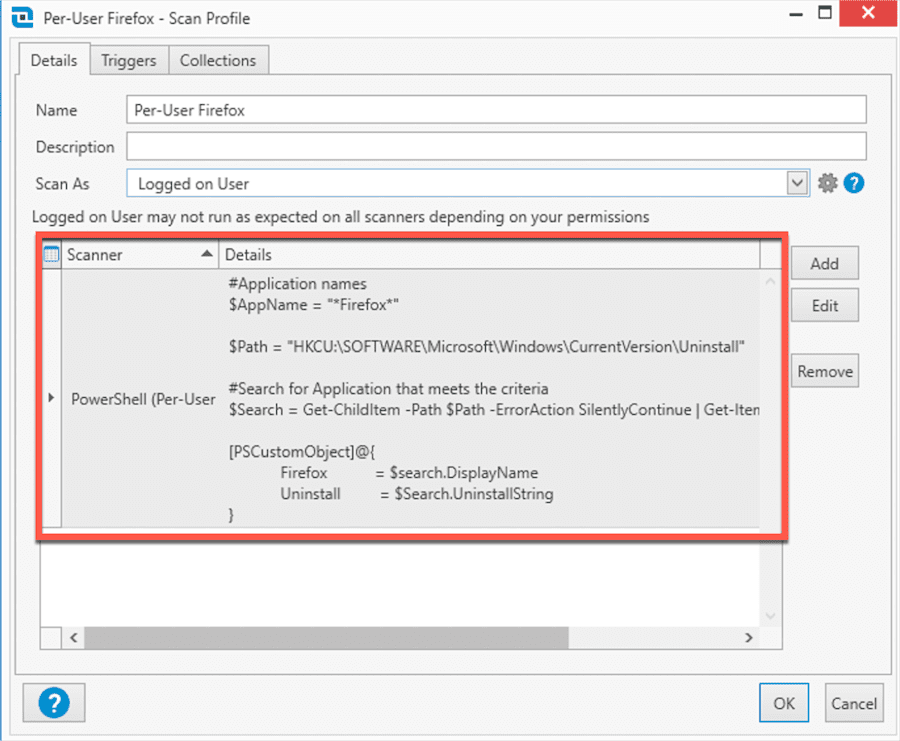
Below the Scan As field, you should see your Scanner and its Details populated. The Details panel should look familiar, as it contains the PowerShell script we copied over when editing our scanner.
3. To the right of the dialog box, click Add > Computer Details, then click OK.
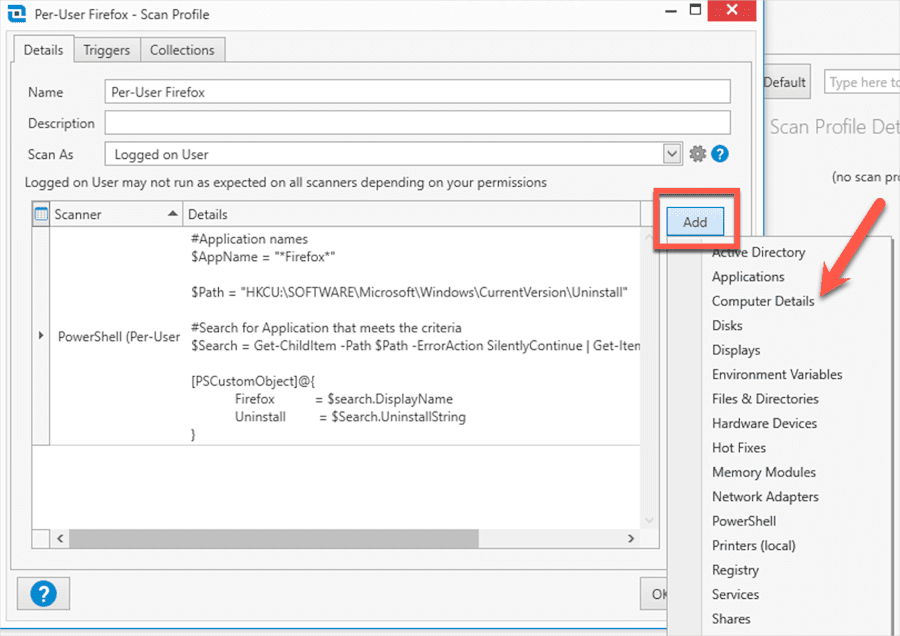
Run the scan to identify devices with a per-user Firefox install.
Once you run the scan, we can create a dynamic collection to see which devices have a per-user Firefox install.
Step 3: Create a dynamic collection
Click New Dynamic Collection in PDQ Inventory.
Name your collection.
Set up your fields to look like the screenshot below, replacing what’s in that first column with the name of the PowerShell Scanner you loaded into Inventory earlier. Click OK.
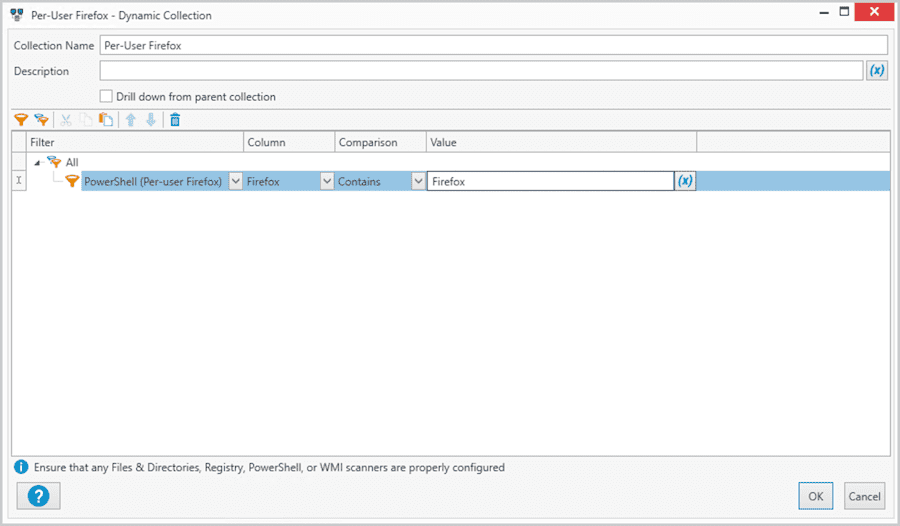
Now, you should see all the devices in your environment with a per-user install of Firefox.
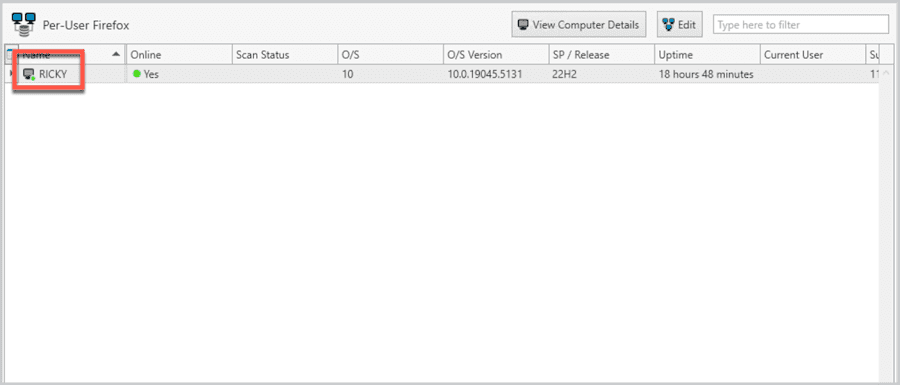
The dynamic collection will update after each scan.
Step 4: Remove per-user installs for all users
To batch remove per-user installs (whether users are logged in or not), you have to load the HKEY_Users registry into PowerShell and perform the removal there.
Warning: Modifying the registry can break things if done incorrectly. Review the script in the PDQ Deploy package Uninstall Firefox (per User) before running.
While we have had success with this, please know that you are diving into the registry where things can go very wrong. If you are still comfortable with the attempt, you can download the package Uninstall Firefox (per User) in PDQ Deploy. I recommend reading through the PowerShell script in the second step before running in production.
Need to silently install or uninstall other software? Check out our guide that shows you how to find silent parameters to install programs you love or uninstall programs that give you a headache. (Sorry, the entire Windows OS is not an option.)
You can also learn more about PDQ Connect and PDQ Deploy & Inventory.
And we’re done. Maybe we can actually take lunch today.