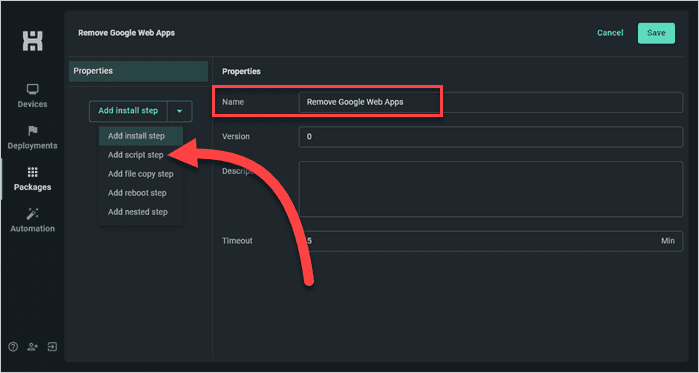If you were surprised to find some additional Google apps installed on your computer recently, you're not alone. Many users have reportedly found Google web apps, such as YouTube, Slides, Docs, and more mysteriously added to their devices. So, is this a clever ploy by Google to get more people to use Gmail? Or is it just a bug in recent releases of Chrome? More importantly, how do we get rid of them? Let's discuss.
Loading...
Chrome bug inadvertently installs Google web apps
As confirmed on the Chromium bugs page, this unexpected behavior is indeed a bug that made its way into recent versions of Chrome.
According to the Chromium team:
It's the RunOnOsLoginCommand which is to blame here, which seems to trigger OS integration to be synchronized. With the new sub manager architecture, all the OS integration happens with the app, while previously, OS integration would only happen for the Run on OS Login. This is why the shortcuts are being created for default apps.
What operating systems are impacted by the Google apps bug?
If you thought you'd be safe being on Linux or Mac, guess again. This issue appears to be OS agnostic, meaning this bug can occur on Windows, Apple, and Linux computers. However, this doesn't mean you're guaranteed to experience the bug. While I successfully replicated the issue on Windows 10, my attempt to replicate it on Windows 11 failed, though other users have reported it on their Windows 11 devices.
To see if this bug has impacted your computer, check your Start or application menu for Google apps, such as Docs, Gmail, Google Drive, Sheets, Slides, or YouTube.
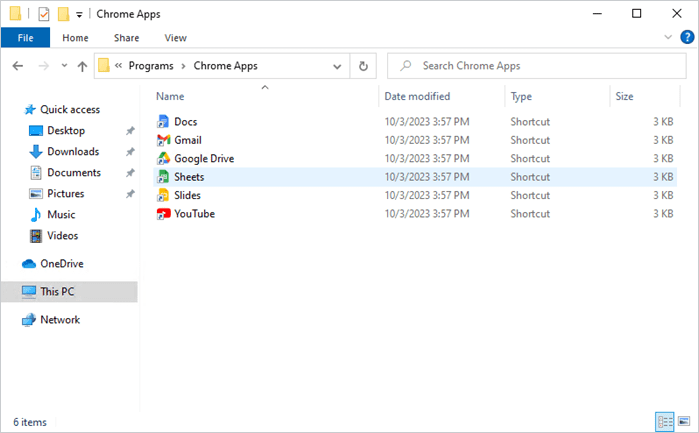
Google to patch the Chrome apps bug in future releases
The Google and Chromium teams were quick to diagnose and identify the bug causing web apps to install automatically. A fix has been implemented and should be available in upcoming versions of Chrome. However, while the patch should prevent future versions of Chrome from auto-installing Google web apps, it may not remove existing web apps.
How to remove Google web apps with PDQ Connect
Removing Google web apps using PDQ Connect is quick and easy (two of my all-time favorite words). And since PDQ Connect is an agent-based solution, you can deploy this fix to both on-prem and remote devices.
In PDQ Connect, click the Packages tab, then click Create package.
Give the package a name, click the drop-down arrow next to the Add install step button, then click Add script step.
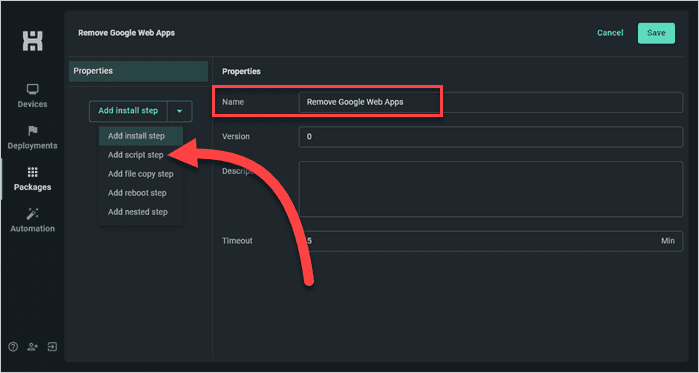
Change the script type to Cmd.
Enter the following commands:
%SystemRoot%\System32\Reg.exe ADD "HKLM\SOFTWARE\Policies\Google\Chrome\ExtensionInstallBlocklist" /v "1" /t REG_SZ /d "pjkljhegncpnkpknbcohdijeoejaedia" /f %SystemRoot%\System32\Reg.exe ADD "HKLM\SOFTWARE\Policies\Google\Chrome\ExtensionInstallBlocklist" /v "2" /t REG_SZ /d "apdfllckaahabafndbhieahigkjlhalf" /f %SystemRoot%\System32\Reg.exe ADD "HKLM\SOFTWARE\Policies\Google\Chrome\ExtensionInstallBlocklist" /v "3" /t REG_SZ /d "aohghmighlieiainnegkcijnfilokake" /f %SystemRoot%\System32\Reg.exe ADD "HKLM\SOFTWARE\Policies\Google\Chrome\ExtensionInstallBlocklist" /v "4" /t REG_SZ /d "felcaaldnbdncclmgdcncolpebgiejap" /f %SystemRoot%\System32\Reg.exe ADD "HKLM\SOFTWARE\Policies\Google\Chrome\ExtensionInstallBlocklist" /v "5" /t REG_SZ /d "aapocclcgogkmnckokdopfmhonfmgoek" /f %SystemRoot%\System32\Reg.exe ADD "HKLM\SOFTWARE\Policies\Google\Chrome\ExtensionInstallBlocklist" /v "6" /t REG_SZ /d "blpcfgokakmgnkcojhhkbfbldkacnbeo" /fClick Save to save and close the package.
To deploy the package, simply select the package and then click Deploy. Add your targets to the deployment window, then click Deploy.
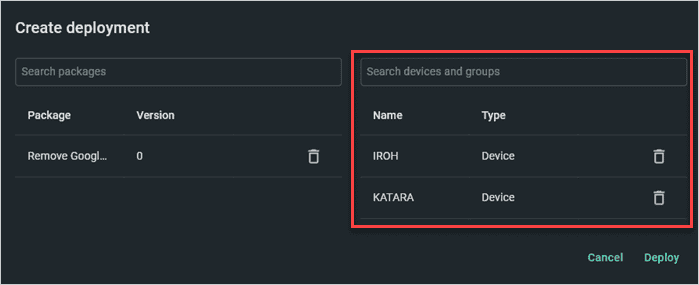
This script adds the necessary registry keys to remove Google's web apps. Users may need to launch Chrome and restart their computers for the changes to take effect.
Bloatware got your machine feeling a bit...bloated?
Here's how to identify and remove bloatware from Windows 11.
How to remove unwanted Google web apps with PDQ Deploy
Removing unwanted Google apps with PDQ Deploy is as easy as deploying a custom package. We can actually use the same script we used in the PDQ Connect package above. However, since Deploy allows you to import packages as XML files, you can simply download the package our amazing PDQ team has put together for you and import it into your console.
Click File > Import or Ctrl+I on your keyboard to import the package XML into PDQ Deploy. Navigate to the download XML file, then click Open. Once the package is added to your console, you can open it to review its details and the commands it runs.
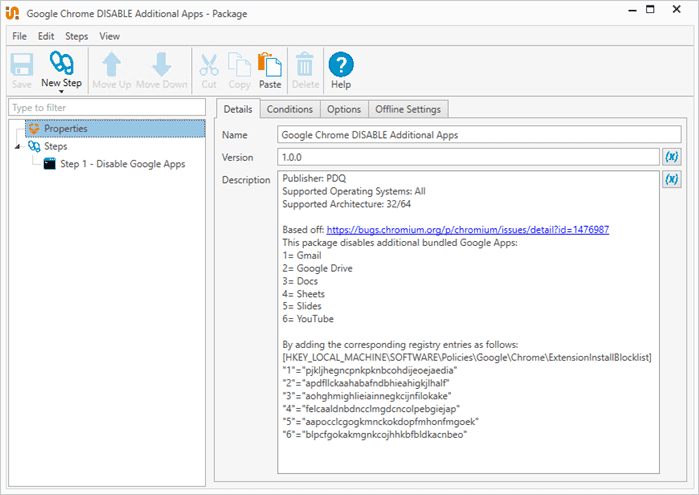
With the package imported, you're ready to deploy it. Select the package, then hit Ctrl+D on your keyboard to bring up the deployment menu. Add your targets, then click Deploy Now when you're ready.
Have an uninstall wishlist for the devices in your fleet?
How to identify devices with Google web apps installed
You can quickly identify devices with Google web apps installed using either PDQ Connect or PDQ Inventory.
In Connect, click on the Devices tab, then click the Filter button. Enter the filter Software | Name | contains | <google_app_name>. Here's an example:
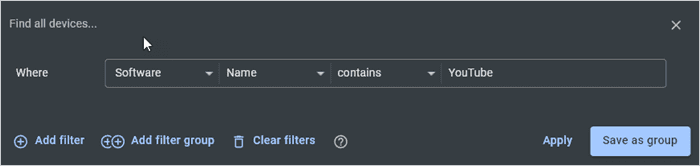
You can add more filters to this list or use other web app names to filter by. When you're done, save the filter as a group and give it a name. Then, you can specifically target this new group with the package in Connect.
We can use a similar method to identify impacted devices using PDQ Inventory. Click New Dynamic Collection in Inventory, then give your collection a name. Add the filter Application | Name | Contains | <google_app_name>, then click OK to save the collection.
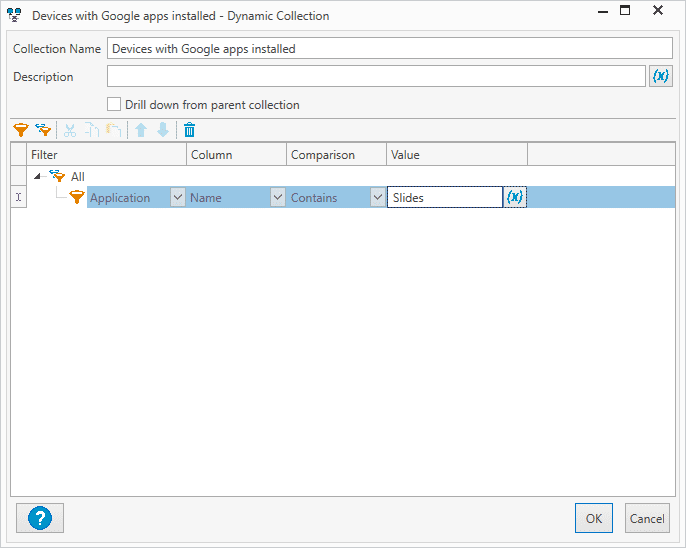
If you don't see any results at first, run the Applications Scanner against your devices so you've got the most up-to-date information available.
If you utilize Google Chrome on your managed devices, there's a decent chance that many of your devices will be impacted by this bug. If you need a quick way to identify affected devices and deploy a solution, PDQ has you covered. Try any of PDQ’s products absolutely free for 14 days and see how easy device management can be.