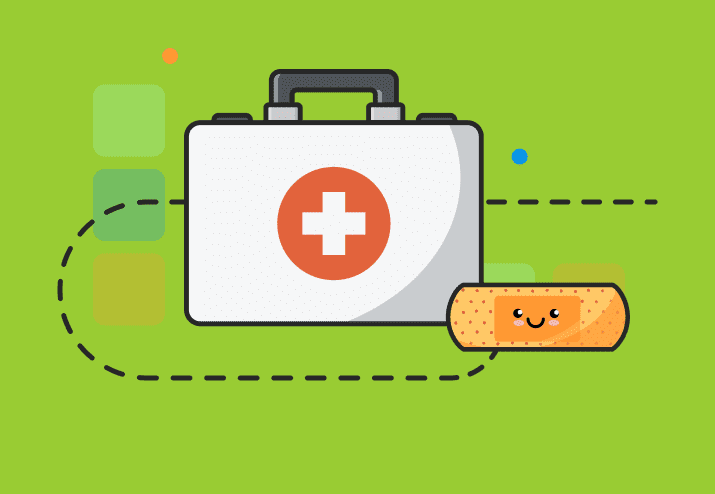We know IT departments are pros at making magic happen with limited time, tight budgets, and insufficient coffee. You’ve got patches to push, tickets piling up, and someone just emailed about a printer again. The last thing you need is to waste hours chasing down a failed deployment or answering angry emails from users wondering why their apps vanished.
The good news? Deployments don’t have to be a shot in the dark. With the right prep and a solid checklist, you can turn “I hope this works” into “Nailed it.”
Here’s your step-by-step guide to flawless deployments that don’t come back to haunt you.
Prefer a video walkthrough? Watch the webinar recording of our live event to learn more.
Step 1: Identify test groups
Before you roll out a new app or update to your entire network, take a deep breath and start small. One of the smartest things you can do to prevent deployment disasters is to test first in a controlled environment. This gives you a safe space to catch issues before they hit your broader user base — and time to fix them without a bunch of angry tickets flooding your inbox. Here’s how to do it right:
Start with a lab environment, using a segmented group of devices to validate the installer and basic functionality in a low-risk setting that represents your environment.
Move to a small pilot group, often your own IT team, to test the deployment on production machines in real-world conditions. This should usually take 5 to 10 days.
Plan your rollout strategy, either expanding in phases or going straight to full production if testing goes smoothly.
Use smart device grouping in your deployment tool to organize targets by department, OS version, hardware specs, or location.
The goal here is simple: Don’t let the entire company be your test group. By starting with a pilot, you can deploy with confidence — and without chaos.
Step 2: Check your prerequisites
Let’s be real: prereqs are where a lot of deployments go sideways. Skipping this step is like skydiving without checking your parachute.
Before hitting deploy, check:
OS compatibility: Is the app supported on the systems you’re targeting?
Bitness: Are you deploying to 32-bit systems, 64-bit systems, or a mix of both? You’ll need the right installer for each.
Version: Is the app already installed — and is it the latest version? No sense installing what’s already there.
Taking five minutes here can save you five hours of troubleshooting later.
Step 3: Build the package like a pro
Now it’s time to assemble your deployment package. Careful setup makes all the difference between a smooth install and a help desk meltdown. This is where you set the stage for a successful deployment across your environment. Here’s what to include (and double-check) as you build your package:
Upload the installer
Select the correct version of the installer file and upload it to your deployment tool. Double-check that you’re using the most up-to-date and compatible version for your target systems.Verify install parameters
Confirm the command-line switches and requirements needed for a smooth install. These might include setting silent install flags, suppressing reboot prompts, or specifying install paths. The goal is to avoid user interaction and prevent mid-deployment surprises.Define expected success codes
Identify what return code indicates a successful installation. Your deployment tool needs to recognize this so it can log the deployment as complete (instead of falsely flagging it as failed).Verify any additional files
Check whether your installer depends on other files, such as configuration files, license keys, or secondary executables. If they’re required and missing, the install may fail silently — or worse, partially.Include additional install steps
Add anything else the application needs to work properly after installation. This might include running a script, setting a registry key, copying supporting files, or triggering a reboot. Think through the full lifecycle of the install and include every step needed to ensure it works out of the box.
By building a complete and properly configured package upfront, you save yourself a mountain of post-deployment troubleshooting. It’s all about setting it up once, deploying it confidently, and moving on to the next task (ideally without a single fire to put out).
Step 4: Validate the deployment
You’ve built the package, hit “deploy,” and watched it finish without errors — great! But you’re not done yet. Validating the deployment ensures that the install didn’t just look successful but actually was successful. This step is your safety net and quality check rolled into one. Here’s how to thoroughly validate your deployment:
Coordinate with other teams if needed
If the deployment affects users, systems, or schedules outside of IT, loop in the right teams ahead of time. Giving them a heads-up helps avoid confusion, minimizes downtime, and keeps everyone aligned.Validate that the application installed correctly
Confirm that the software is present on the target machines. Use your deployment or inventory tool to check installation status across devices and spot-check a few manually if needed.Verify that the old version was removed
If you're replacing an existing version of the software, make sure the previous version has been completely uninstalled. Leaving remnants behind can lead to conflicts or cluttered environments.Ensure the application runs with no issues
Launch the application to confirm it opens, loads as expected, and functions correctly. The install means nothing if users can't actually use the app without errors or missing features.Confirm your inventory is updated
Check that your system inventory reflects the updated software version. This helps you track compliance, identify outliers, and plan future updates more effectively.Document the deployment process
Record the steps, findings, and any hiccups you encountered. This documentation is gold for future deployments, onboarding new team members, and building internal knowledge. Bonus: You’ll be the person everyone comes to for answers. (Wait, is that a bonus?)
Validation might not feel as exciting as hitting “deploy,” but it’s the step that turns a deployment from “technically complete” into “officially successful.”
The good news: You’re not on your own
We saved the best part for last ... you don’t have to do any of this manually.
PDQ Connect and PDQ Deploy & Inventory were built for sysadmins, by sysadmins. Our tools are designed to make deployments simple, secure, and pretty damn quick. And thanks to our team of experienced sysadmins, each package in our Package Library is tested on various versions of Windows OS to ensure it goes out silently and without a hitch. Whether you’re deploying from the cloud or managing a local network, PDQ gives you the power to:
Build reusable packages
Target the right machines with laser precision
Automate everything from install to reboot
Track software versions and inventory with ease
Set it, forget it, and move on to other high-priority projects (like lunch).
Deployments don’t have to suck. With a little prep, some smart testing, and the right tools (hey there, PDQ), you can roll out software confidently and quickly — and still have time for coffee, memes, and mild bragging.
Tired of second-guessing your installs? Give PDQ Connect or PDQ Deploy & Inventory a spin and see how smooth software deployment can really be.