The PowerShell Scanner in PDQ Inventory lets you track what is in your environment better than ever. I do not doubt that as you have scanned, organized, and tracked everything your heart desires, a small part of you has thought, “this is way much great, but could it be even more gooder”? And first, your internal monologue could use some help with its grammar, I won’t judge, but that was atrocious. More importantly, we agree that just because something is great does not mean that we can’t improve it. With the latest release, we have added some improvements that we think you will love.
Scan As option now available
All right, I cheated here, this is an improvement for all our scanners, but it surely works with the PowerShell Scanner. With this addition, you no longer are limited to scanning with just your scan credentials; you can set a scan profile to run instead as Local System or Logged on User.
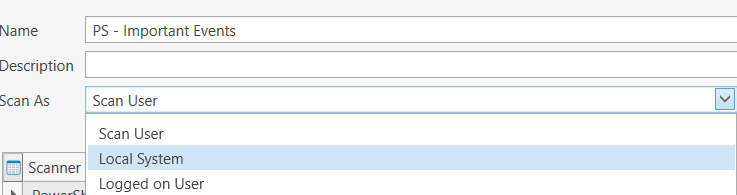
This allows you far more flexibility with your scans. If you scan something specific to the logged-on user, you now have an option that will help you grab that information. Most often, Scan User will be the best option, but when this is needed, it is REALLY needed, so have that available will be very helpful.
It is worth noting that this setting is for the entire scan profile, so if you have multiple scans added to it, all of them will run at whatever Scan As you have selected. So make sure that all that you add to it can run as you expect.
Help with Parameters
Parameters help with just about any PowerShell script. They allow people to change script behavior without modifying the underlying code, and they can make your script reusable with very little maintenance required. However, if you are like me, once you have created a script, the first thing you do is forget everything you just did. Knowing what parameters you have added, or what data type they take may not be something you remember when attempting to reuse your script. So we have included a tooltip to let you know what parameters the script contains. To Showcase this, I will be grabbing an example from our GitHub submitted by Ben for tracking critical events. Without changing any of his code, you can set how many days you want to go back, the severity you want to grab, how many events you want to grab, and which log you are going to be scanning. That is a lot of flexibility, but you may not want to read the script each time to remember this. By hovering over the parameters field, it will pull the params and let you know what datatype you can enter into it.
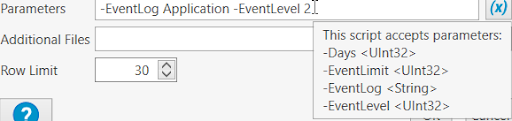
Ever growing GitHub repo
We have an ever-growing list of available PowerShell scanners that you can use available for free at our GitHub. A strong community is easily the most value you can add to any technical endeavor. What started as a few scripts we wrote to help showcase a new tool is quickly growing into a full library of useful scripts written by an awesome community. If you have been thinking about a particular scanner, it may already be there. If it isn’t and you write your own, we would love for you to submit it. The more involved we get in this, the more value everybody will receive. Each of you is awesome! And now we can band together to create the new standard of what awesome could be!
Conclusion
We are excited about the ongoing improvements to the PowerShell Scanner, and we hope everyone dives in as soon as possible. This scanner has been great for tracking data you just could not before. After you upgrade your PDQ Inventory, you should treat yourself to a quick PowerShell scan. You have earned it. Also, don't forget to check out PDQ Deploy.





