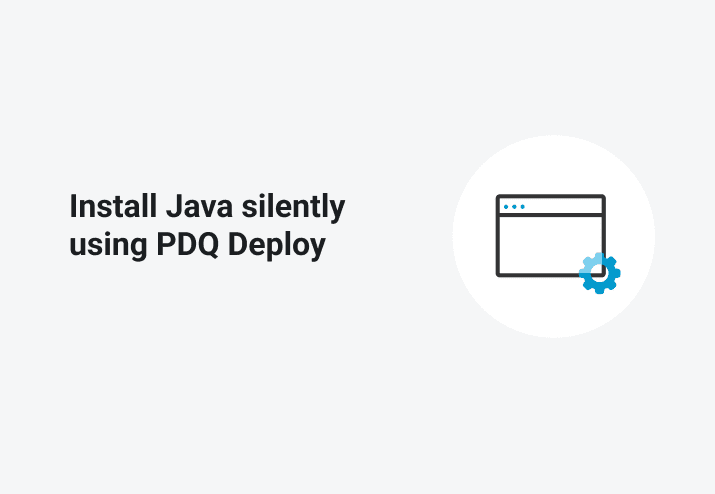UPDATE Jan 2013 This post is specific to Java 6. For Java 7 update info we have an updated blog post here.
Oracle has released Java 6 Update 25. To silently install to all your computers you’ll need to do some extra steps:
Download the “offline” version from the Java website
Manually “start” the installation
Extract the .MSI and necessary data files from the downloaded EXE
Copy the extracted files from %LOCALAPPDATA%
Cancel the manual installation
Deploy Java to all your company computers
First things first, download the off-line version of Java. Be certain to download the offline version (see image below).
The next step is to “extract” the MSI and data files, which allows you to deploy silently vs. using the manual GUI installation. You extract the files by starting a manual installation.
Double click the EXE that you downloaded and the Java installation GUI appears. You will NOT progress past this opening screen, but for now KEEP this window open. The extraction has taken place and we need to grab the files.
In Windows navigate to the following path.
%LOCALAPPDATA%
This should open a window in the AppData Local directory. Now go up a level to AppData and navigate into the LocalLow sub-directory. You should see a “Sun” directory. Copy that to another location (network share, server, etc.). Inside of this directory are the data files that you will need.
After you have copied the files to another source you can cancel the manual installation.
Now it’s time to deploy Java 1.6 update 25 to your computers. I’m using our free software deployment tool PDQ Deploy. Navigate to the MSI that you extracted and right-click on it.
Select “Deploy with PDQ”.
PDQ Deploy opens up a New Installer window. Give it a title and be certain to select the “Include Entire Directory” checkbox.
PDQ Deploy automatically populates everything else for you. You can now click OK and the Java installer will be created.
With your installer created you can now deploy to your computers. From PDQ Deploy, select your new Java 1.6 installer and click the Deploy Now button.
A window appears for you to enter which target computers will receive the installation. You have a multiple methods to enter targets:
Manual entry (typing the computer name)
Importing a text file
Active Directory
PDQ Inventory (if installed)
AA Console (if installed)
Enter your target systems and click “Deploy Now” and your installation will begin. Once you’ve started it you can double click on the deployment to get a detailed view of the installation.
That’s it. Let your installation complete and you’ll be in business.
Here are a couple of additional items that may be of use to you. I’ll blog about these in the coming days.
With PDQ Inventory (recently released to beta) you can determine which computers do not already have Java 1.6 update 25 installed. This is a fast way to deploy the update to only those systems that need it.
Please let us know if you have any questions about installing Java or any other application using PDQ Deploy.