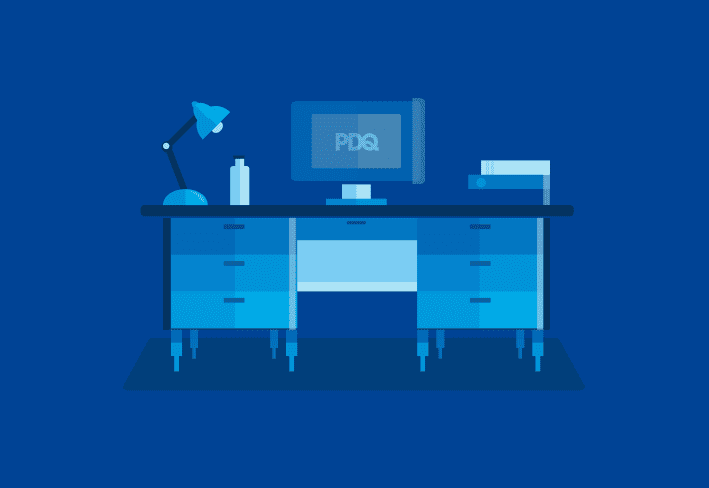PDQ Inventory version 15 is now available for download. This version comes with some very powerful new features. But first, to update PDQ Inventory to the latest version, click the “A new version is available” notice in the status bar of your console. If the update link is not visible, go to Options > Preferences > Alerts to enable the update notices.
Remote Custom Tools
With the introduction of Inventory 15, Custom Tools can now run remotely in addition to running locally. Since we already have a Remote Command tool that allows you to run scripts immediately, we decided it only made sense to incorporate tool creation in the same window.
We introduce to you the new and improved Run Command window. We’ve added the ability to create and save a tool in Edit Mode, and you can switch to Run Mode and get the same features you have come to know and love from the Remote Command tool.
In order to create a Custom Tool, on the Tools page (Tools node in the tree) click New > Tool. You can also navigate to the Tools page from Tools in the toolbar and click Customize.
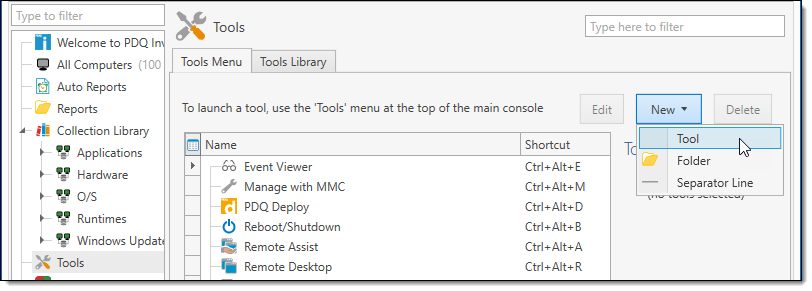
This opens the run command window in Edit Mode. Enter the script and the options needed for the tool and click Save Tool.
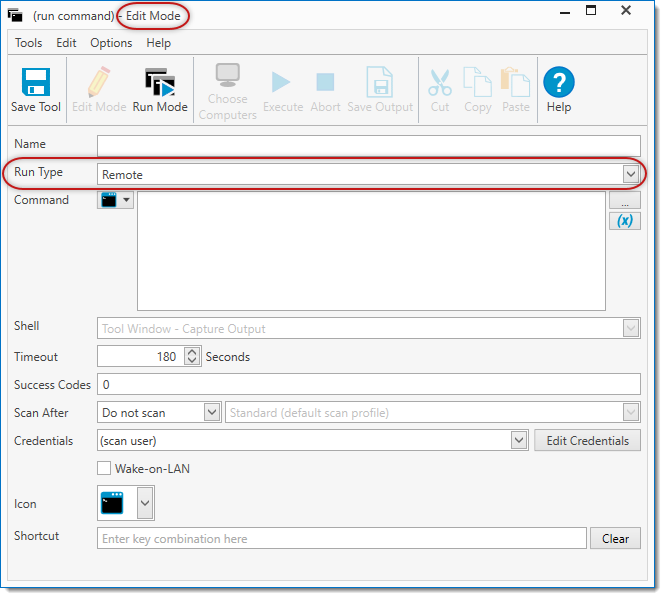
Once saved, your new tool will now appear under Tools on the main toolbar. You can execute the tool at any time through this menu.
In order to run a command immediately without creating a tool, there are two ways to accomplish this. The first is to open the Run Command window using the Tools option on the main toolbar or Ctrl+Alt+C.
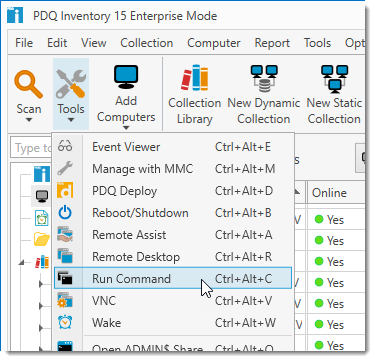
The second option is to click on Run Mode while creating a tool.
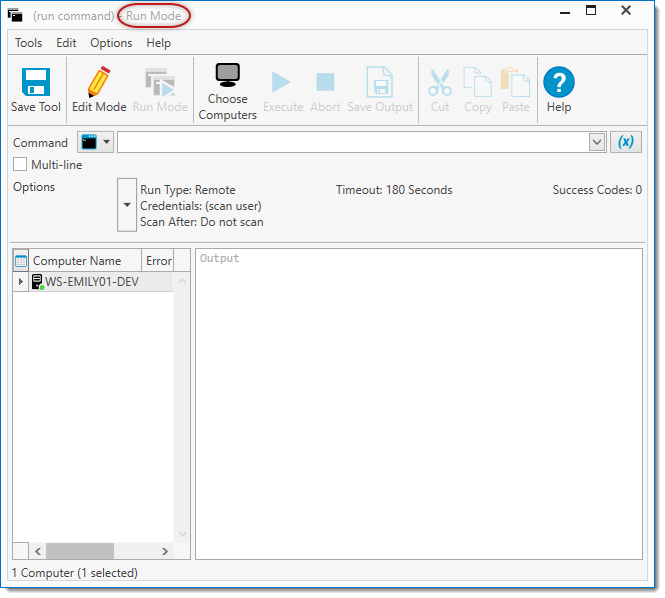
If you intend to run the command on a regular basis, you should consider switching over to Edit Mode and creating a tool. This way you can use the tool name to launch it directly.
We’ve even turned this up to 11 and added the ability to create a PDQ Deploy package from the Run Command window. In either mode, after adding your command, click Tools > Create PDQ Deploy Package. This will launch PDQ Deploy with a new package already prefilled with the command you have just created.
WMI Scanner & WMI page
The new WMI scanner is a configurable scanner that queries the Windows Management Instrumentation (WMI) database, as determined by the WMI Scanner Settings, for a particular scan profile. The scanned data will appear on the WMI page of the Computer window.
This powerful new addition was recently demonstrated during a webcast. To create a WMI Scanner, click Options > Scan Profiles > New. This opens the New Scan Profile window, click Add > WMI.
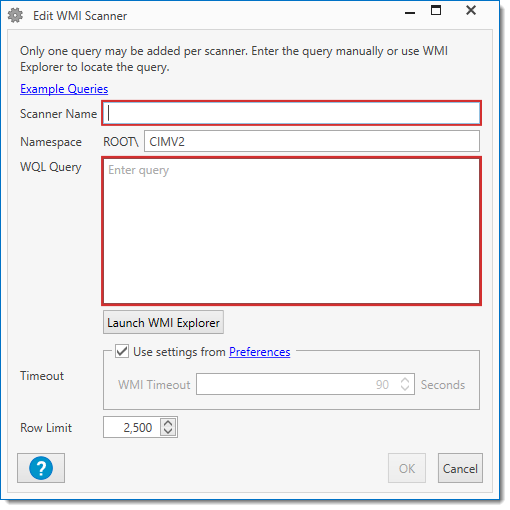
Once added, you can scan computers using this WQL Query. The WMI page of the Computer Window displays the results of each scan individually. To switch between different WMI scan results, click the drop-down at the top of the page. Click here for a great article on usage and examples.
NOTE: Reports and Dynamic Collections that include WMI data may require a console refresh (F5) if the associated WMI Scanner has been recently modified or deleted.
Dark theme
You’ve asked and we’ve listened. You can now view PDQ Inventory using a dark theme. To switch click Options > Preferences > Interface and select the various available themes from the Theme drop-down.
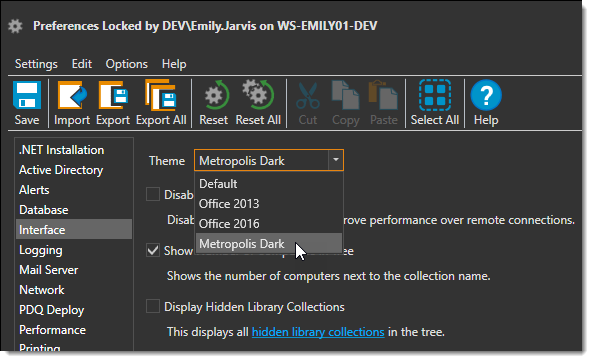
Other additions
Here are some of the smaller, but just as important additions.
The unique computer ID now displays The Fully Qualified Domain Name (FQDN).
Improved the date picker when setting up triggers.
Prebuilt Microsoft .NET Framework collections updated to 4.5.2+.
Added Windows Server SAC (Semi-Annual Channel) to the list of Operating Systems reported in the Computer window.
Fixes
Along with the new features, this version also contains a number of bug fixes:
Performance improvements.
Updated confusing error messages about variables in collections.
Auto Report outputs in data format (.csv, .txt, .xls, or .xlsx) mimic the same format used when running reports manually.
Fixed issues pertaining to ‘net.pipe’ error messages and included more information about the error.
Occasional errors when exporting data to .pdf, .xpf or .html.
After successfully adding computers to an existing static collection, upon reopening the collection the computers were missing until a refresh.
Exporting reports into .csv format altered the date format for some columns.
Context menu item ‘Open and Run Report’ is no longer greyed out.
In some instances, a registry scan returned the error ‘an item with the same key has already been added’.
Hidden Collection Library collections are displaying properly on the Hidden Collections tab.
Deployment data was missing on the Computer window for computer names that began with a number.
Changes made to Network Discovery Exclusions were not accepted in the Network Discovery window until after the console refreshed.
Importing collections from a .xml file would occasionally duplicate them.
Various other bug fixes and enhancements.
See for yourself
Just listing the new features doesn’t give the release justice; you must experience them yourself. If you haven’t used PDQ Inventory before, now is the time to start, check out a free 14-day trial of PDQ Deploy and Inventory today.