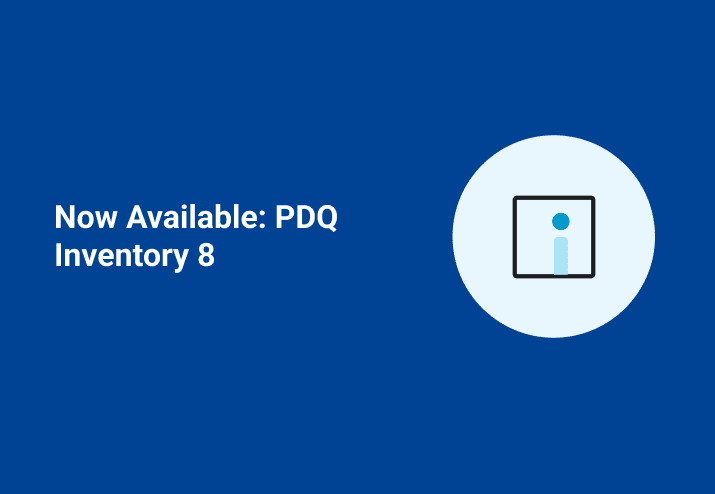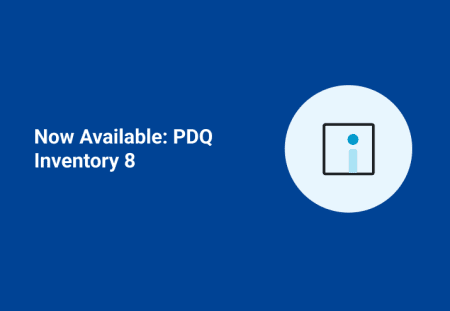What’s New in PDQ Inventory 8
Adding Non-Windows Devices
Keep track of your various devices by adding them into PDQ Inventory. Information that can be scanned is limited and some fields will require manual input from you. Prebuilt collections are included and you can build reports on these devices within PDQ Inventory. To manually change the Allow Scan status, in the Computer window, go to Computer > Allow Scan (or right-click a computer and select Allow Scan).
Collect Non-OS Updates
See what Hot Fixes were applied to your computers by double-clicking any computer and selecting the Hot Fixes page. Prior to version 8, this page only collected Microsoft OS updates but now includes software hot fixes as well.
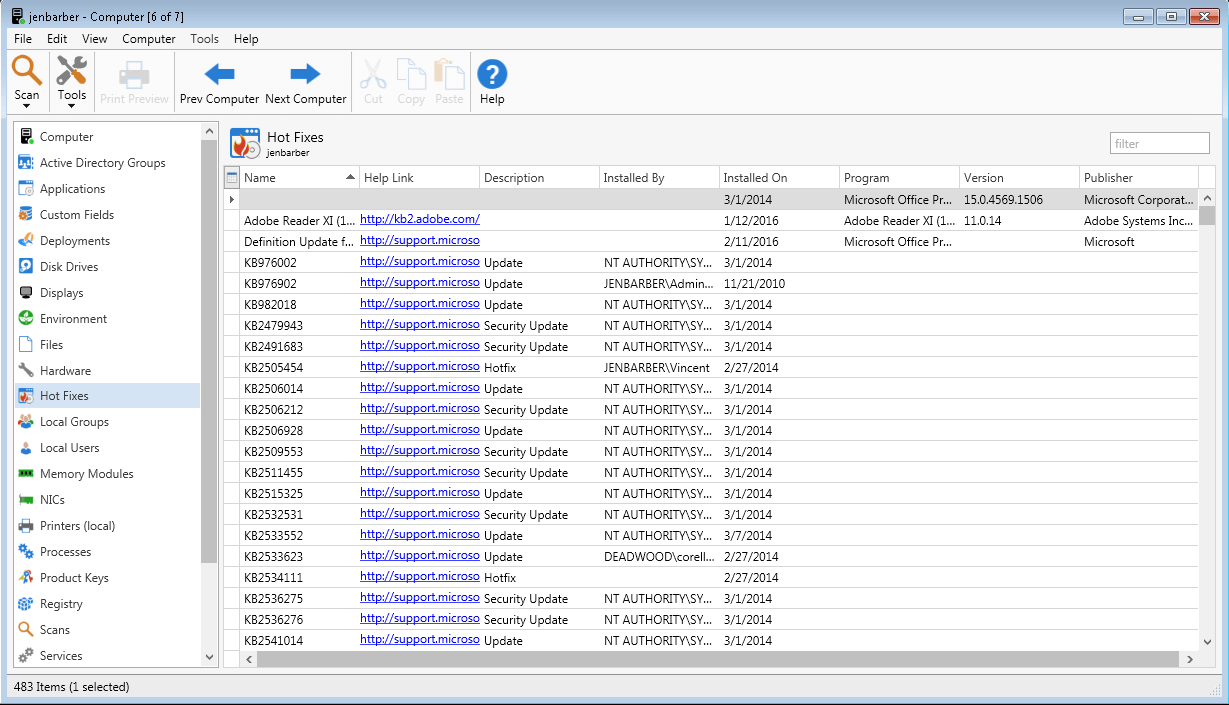
For Pro Users
Collect BitLocker Drive Encryption Data
You can view BitLocker information on individual computers by double-clicking a computer in the main console, and selecting the Disk Drives page. Select the drive in order to view its partitions. The BitLocker data that is collected includes:
Protection Lock Status
BitLocker Encryption
BitLocker Version
Conversion Status
Percentage Encrypted
Identification Field
Automatic Unlock
Key Protectors
You may notice not all of these fields are visible. If you have a field you would like to make visible simply click the customize this grid icon in the left corner of the table.
File Scanner Improvements
The file scanner has gotten a major face lift in this update. The new interface makes it easier than ever to set up your scan to grab exactly the information you need on files in your network. Learn more about configuring the file scanner here.
For Enterprise Users
Run Now Option for Auto Reports
You’ve got your reports scheduled and running regularly, (see how to set up auto reports, click here) but then you need a report right away. Now you can get those auto reports immediately.
After selecting Auto Reports from the tree and selecting your desired report, click the Run Now button. All the same settings you specified when you first set up the auto report will be used (except the set schedule obviously…you just told the report to run now).
After that, your schedule will also still continue to run. If you need to make changes you can make those in the right sidebar.