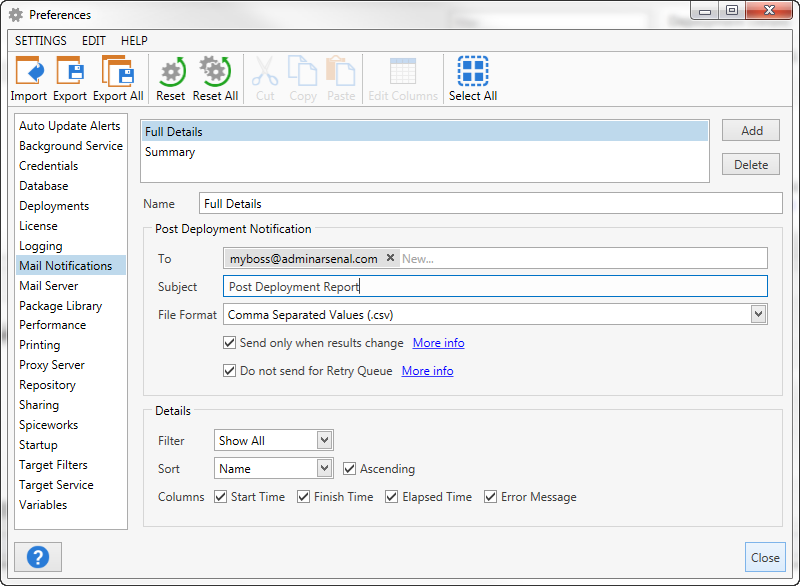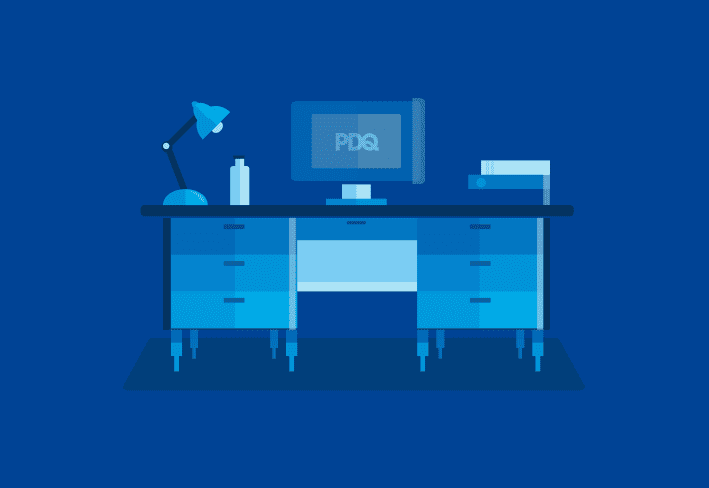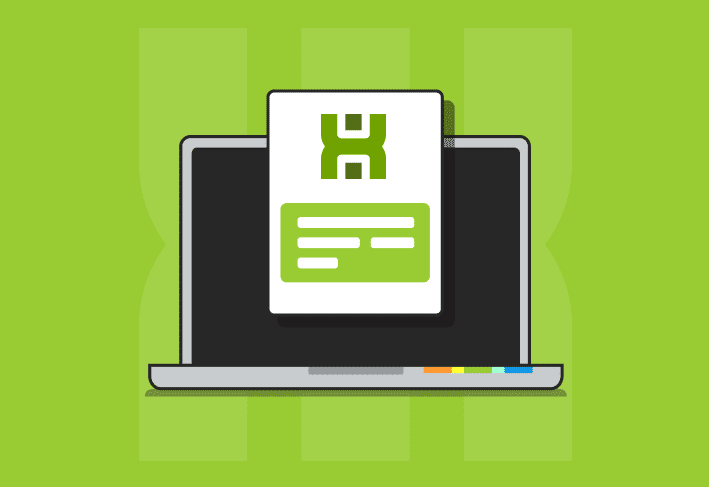PDQ Deploy 7 is now available. To update your console click the link that states "A new version is available" in the lower right side, from there you'll be able to click "Download and Install Now" to update.
Note: If your PDQ Deploy license is expired, you will need to renew it before you will be able to update to get the latest features. Log in to your customer portal to renew your license.
PDQ Deploy 7 allows you to print, export or email reports on your deployments and scheduled deployments.
Viewing and customizing Reports
PDQ Deploy now includes a Reports button on the toolbar that allows you to print and/or export several different prebuilt reports that can be customized using report profiles.
Additionally, you can print what is displayed in the active panel of the console by clicking the Print Preview button to print or export that information. The Print Preview button remains unavailable until printable information in the console is selected.
In order to activate the Reports button, you must first navigate to a deployment, schedule, package, or item on which you want to report, then click the Reports button. The report types and associated profiles available from the drop-down are dependent upon what was selected within the console prior to clicking Reports.
Play around and select the different reports and profile types to get familiar with what information is available.
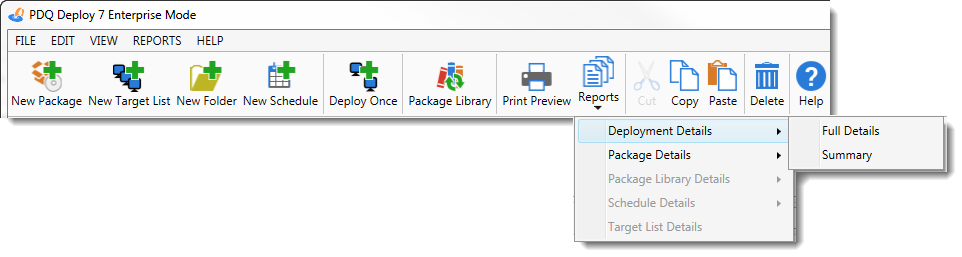
Customizing Report Profiles
There are only two report types with customizable report profiles: Deployment Details and Schedule Details. You can customize these report profiles to fit your needs. Free users cannot edit or create new profiles may only use the default profiles provided.
After selecting your report, the print preview window will open. In the Deployment Details report and Schedule Details report next to the profile drop-down, you can either Edit, Add, or Delete the selected profile. Depending on the report you are using, either the Deployment Report Profile window or the Schedule Report Profile window will pop up for you customize the profile.
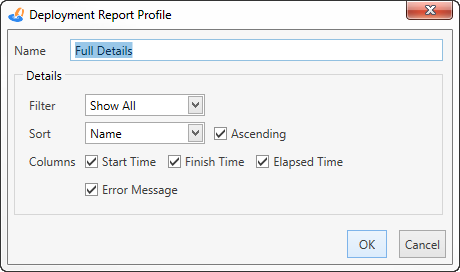
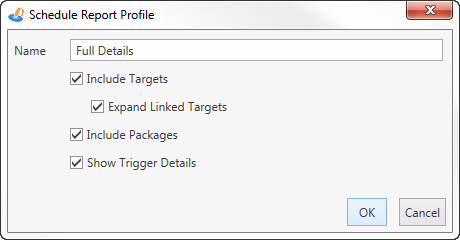
Sharing your Reports
Print or export your Reports
You can sharing your reports by printing or exporting the file as a XLS, PDF, TXT, etc. You can do this from the print preview window (which can be accessed by either clicking the Print Preview button, or by selecting a report from the Reports dropdown).
Set up post-deployment email notifications
You can also setup post deployment email notifications to managers or coworkers that will automatically send when the deployment is complete.
First, set up your mail server settings in File > Preferences > Mail Server. Next, you will need to create your notification preferences in File > Preferences > Mail Notifications. Once your notifications have been created, you can now choose to send out a Post Deployment Notification from within the Deploy Once window or the Schedule > Options tab.