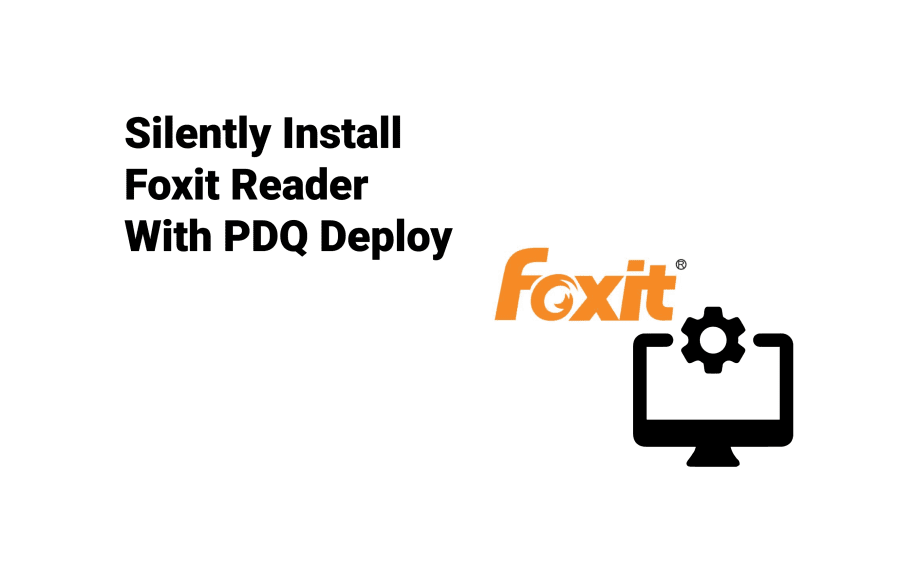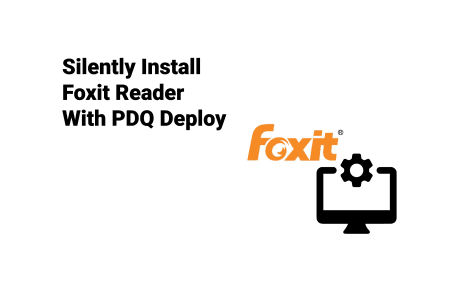Foxit has removed the deploy ability of their standard free Reader application. In order to deploy Foxit Reader you need to use the Foxit Enterprise Reader. Don’t worry, this is still free.
The great thing about the Enterprise Reader is that it isn’t garbled up with the ebay or ask.com add-ons.
Here is the PDQ Deploy installer window for my Foxit Installer. Notice that we added the TRANSFORMS=FoxitReader1.1.mst property to my parameters field. This allows you to define several settings, including if you want it on your users desktop or start menu.
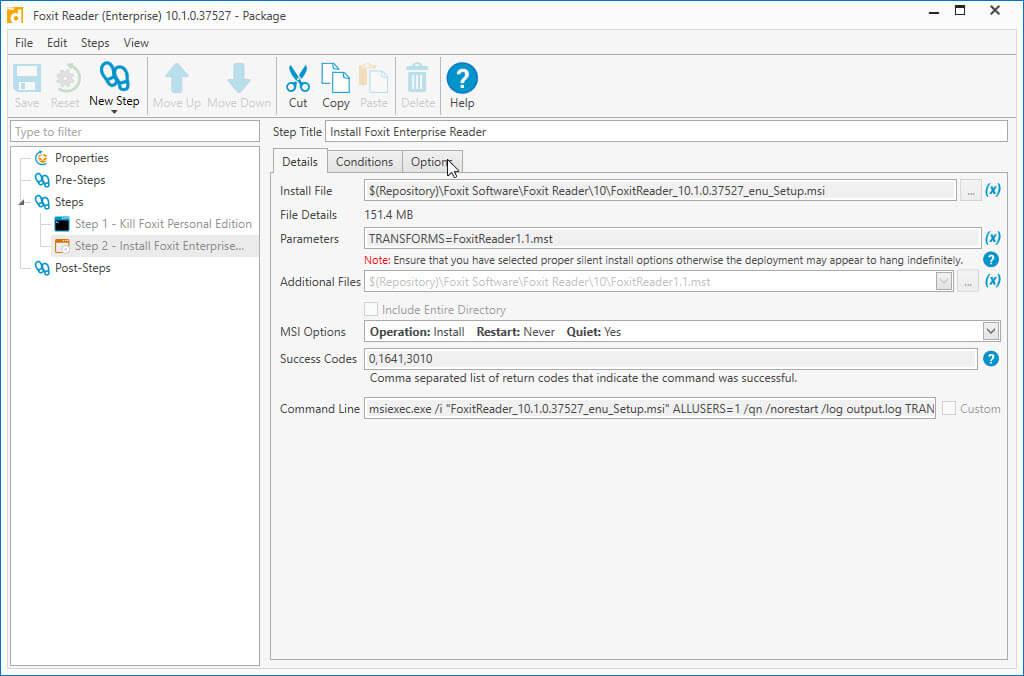
Here are some additional properties that you may want to disable. To modify an MSI property just add it to your Parameters field (like I did with DESKTOP_SHORTCUT=0). These settings are enabled, by default. If you want to disable them just pass the property name with a “=0”.
MAKEDEFAULT (When enabled, this setting will make Foxit Reader the default PDF application and will associate all .PDF files with Foxit.
LAUNCHCHECKDEFAULT (When application starts up it will verify that Foxit is the default PDF reader)
VIEW_IN_BROWSER (This will allow PDF files to be read in your web browser)
STARTMENU_SHORTCUT (Place Foxit shortcut in Start menu)
DESKTOP_SHORTCUT ( I disabled the Foxit desktop shortcut in my installer)
If you didn’t want Foxit Reader to be your default PDF application you would add MAKEDEFAULT=0 to your Parameters field.
Once you’re ready to deploy it, choose the Deploy Now button from your main PDQ Deploy window, choose your targets and you should be good to go.
NOTE: If you have an earlier version of Foxit (and that version isn’t the Enterprise version) then you will need to uninstall the older version before you can install the new Foxit. If you are using PDQ Deploy in Pro Mode, then you can accomplish this by create a new Command Action. Click on New Action and select Command. In the Command to Run field type
"%ProgramFiles%\Foxit Software\Foxit Reader\unins000.exe" /silent.If you have Foxit installed on some 64 bit versions of Windows you can create another command action and use this for the Command to run:
"%ProgramFiles(x64)%\Foxit Software\Foxit Reader\unins000.exe" /silentIf you have Foxit version 4 installed, then instead of unins000.exe you would run (change to x64 if needed)
"%ProgramFiles%\Foxit Software\Foxit Reader\uninstall.exe" /uHighlight the original Action (it should be Action 1) and press the Move Down button until it is below the two new Command actions. On your command actions uncheck the “Stop Deployment if this Action fails” box. This way if an earlier version of Foxit doesn’t exist the error returned won’t prevent the following actions (most notably the action which installs Foxit Enterprise Reader) from running. You can also just add the number 3 to the Successful Return Codes field as error 3 means unins000.exe couldn’t be found.
Looking to install other applications silently? Learn how to find silent install parameters to make it easy.