If your organization uses Dropbox then you have probably felt the pain of deploying this application to all the users who need it. The big problem with deploying Dropbox has always been that it was installed per user (so there could be multiple versions of Dropbox on a single computer that was used by multiple people) but, unlike other per-user applications, it required Administrator privileges to install.
The wait is over. Dropbox offers an installation that can now be deployed and installed per computer. In an ideal world this means that only one copy of Dropbox will exist on a computer even if there are multiple users who use it.
You can use PDQ Deploy to silently install or upgrade Dropbox to your Windows computers. Simply open PDQ Deploy, go to the Package Library and import Dropbox.
If you are using the free version of PDQ Deploy then you just need to download the offline installer from Dropbox and then build your deployment package.
Below is a screenshot of the Dropbox 8.4.19 package from the PDQ Deploy Package Library.
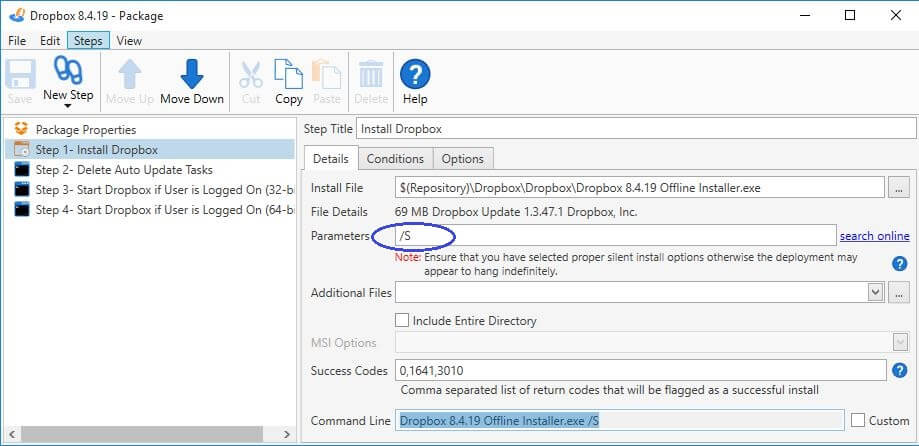
How to silently install Dropbox
While there are four steps in the package that we provide, you can do this in Free mode with just the first step. I will breakdown the steps below.
1. Silently install Dropbox
Step 1 is what is known as an Install step. You can see that we point to the offline installer provided by Dropbox. Dropbox provides the parameter, /S to make the installation run silently. When this step is executed on your target computers it will install Dropbox in %ProgramFiles%\Dropbox (on 32-bit systems) or %ProgramFiles(x86)%\Dropbox on 64-bit.
If Dropbox is already installed it will simply upgrade to the version you deploy. Deploying will stop any currently running Dropbox processes which, obviously, stops any Dropbox synchronizations that are taking place. Note: Dropbox needs to be restarted to start synchronizing again. This will happen when a user logs back onto the computer. However, if a user is already logged on to the computer then Dropbox won’t get restarted, so they might think that their data is being synchronized when it is not. Since many users rarely restart their computer they could possibly go for days and days thinking that Dropbox is running. This is where Steps 3 and 4 come in.
2. Disable auto update
Like many other applications, Dropbox has an auto update feature. Disabling the auto update keeps your users form getting update popups and allows you to manage when they get updates. To disable auto updates you would add a command step to your deployment and add the following.
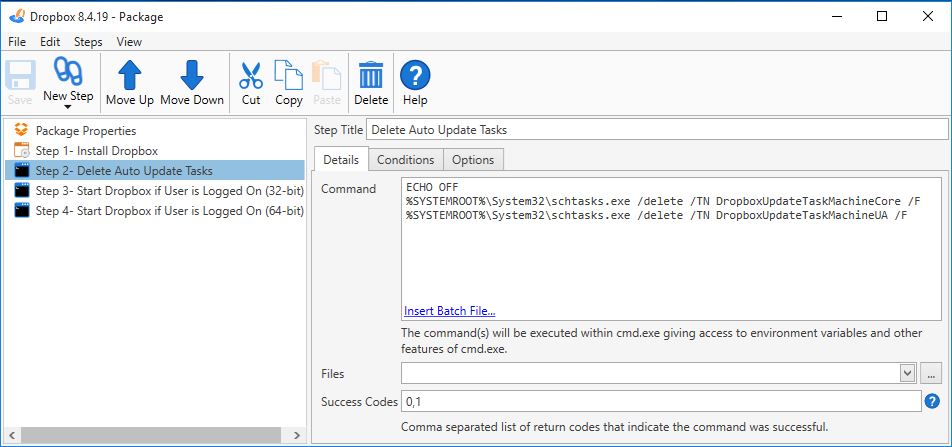
ECHO OFF
%SYSTEMROOT%\System32\schtasks.exe /delete /TN DropboxUpdateTaskMachineCore /F
%SYSTEMROOT%\System32\schtasks.exe /delete /TN DropboxUpdateTaskMachineUA /F
3 & 4.
In Step 3 (on 32-bit computers) or Step 4 (on 64-bit) will restart Dropbox if a user is currently logged on and, not to fear, it will start Dropbox as that logged on user. Again, restarting Dropbox as the Logged On User is critical as your user could think their data is being synced when it is not.
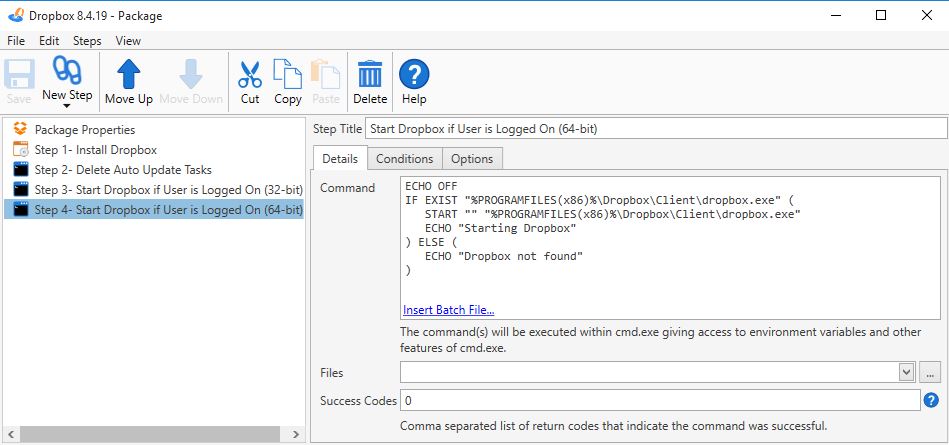
To understand why steps 3 and 4 are important we will quickly delve into how Dropbox works when it is installed per computer. There are three parts of a Dropbox installation.
The application files stored in Program Files.
Each users’ Dropbox database and other user specific config files which are stored in %APPDATA%\Local\Dropbox. Each user on a computer has their own %APPDATA%. For a user named Homer the path would be something like C:\Users\Homer\AppData\Local\Dropbox. The database contains information that tells Dropbox where the user stores their sync data as well settings such as which folders to syncronize.
Each users’ Dropbox folder which contains their respective synced documents, music, etc.
When a user logs on then Dropbox.exe is automatically executed (running as the logged on user) and starts working in the background. For the most part a logged on user will never know that a deployment has taken place unless they happen to notice that the Dropbox icon in their systray went away. This is why Steps 3 and 4 are important because after the installation (Step 1) Dropbox.exe will be restarted and the little Dropbox icon will reappear in the systray.
When Dropbox restarts it will look for a previous installation and update the user’s database.
The only potential drawback to starting Dropbox as the logged on user is that if that user didn’t have Dropbox already configured then a window would suddenly appear asking them to log into Dropbox. This shouldn’t really be a big problem since you, as the administrator, have already decided that they needed Dropbox. Basically, if they don’t need it then why are you installing it on their computer? Anyway, I digress.
Conditions and options
You may ask, “How does PDQ Deploy know whether or not to run Steps 3 or 4?” It knows based off of the Conditions and Options of each step. Below are some screenshots for Step 4.
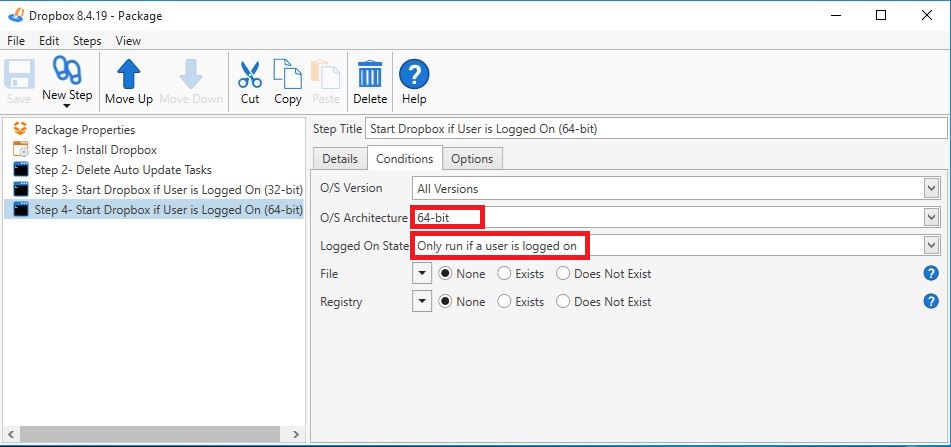
The image above displays the Conditions tab. Notice that this step will only run on 64-bit machines that currently have a user logged on.
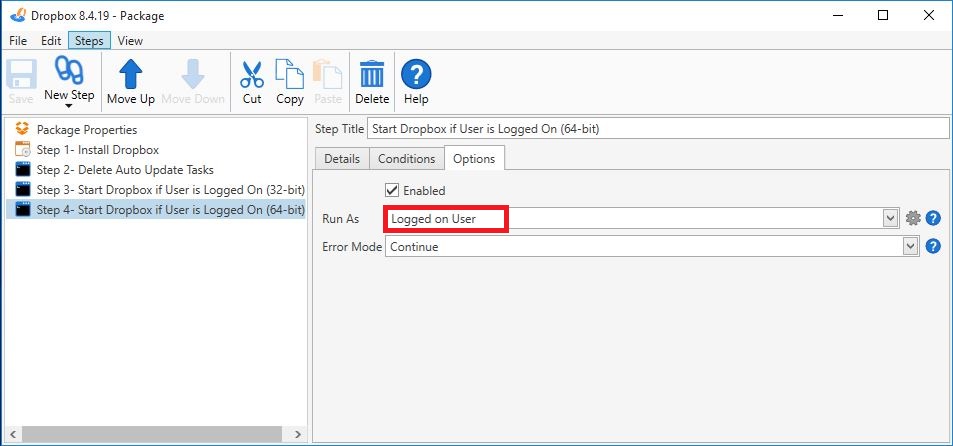
This image shows the Options for Step 4. Notice how the Run As option is set to Logged On User.
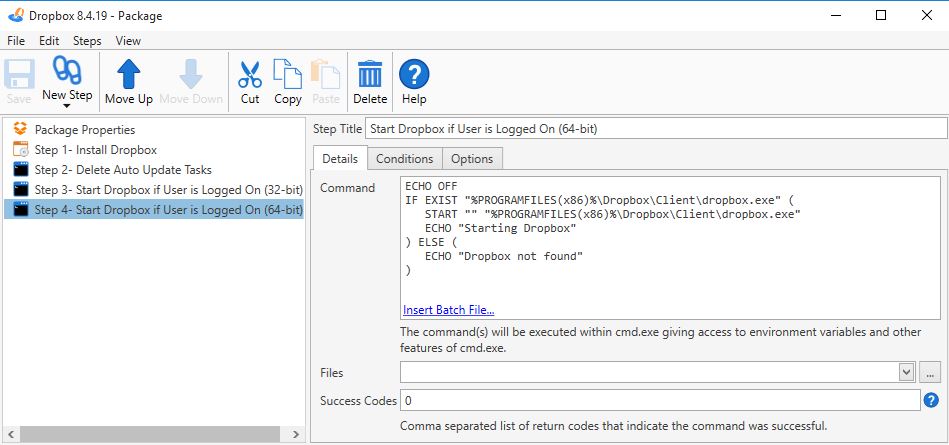
The meat of this step is shown above. We simply use a Command Step to run some commands. It simply starts Dropbox.exe if the file exists.
Loading...





