You can silently install Office 2016, and with a little prep work, you can get a deployment underway in no time at all. To start, you’ll need to create a MSP file using the Office Customization tool that’s ready for deployment.
Need to deploy Office 365?
Check out our more recent blog, which walks you through how to deploy Office 365 the right way using PDQ Deploy or PDQ Connect.
How to use the Office Customization Tool
First, you’ll need to unpack or copy the contents of the Office 2016 ISO to a location on your machine (that you are using PDQ Deploy on) or on a network share. Make sure you have the setup.exe and that it contains the admin directory (you’ll need that in order to use the OCT).
Drag the setup.exe to Start > Run, and append /admin to the setup.exe path to open the OCT (c:\path\to\Officefiles\setup.exe /admin) . Once you have the OCT open, you’re ready to customize your Office installation. Give it a good look over, but for sake of time/interest, here are the basic customizations you’ll need to make to install this silently.
Licensing and user interface
You’ll want to set your display level to None and check Suppress modal. There’s also the inevitable EULA you’ll have to accept.
Modify setup properties
In this section you’ll add two property values. (Again, these are just the essentials. Click here to see a complete list of property values.)
Name: SETUP_REBOOT Value: Never
Name: HIDEUPDATEUI Value: True
Between these two values, your install will not ask your user to reboot, nor will it reboot. (If you’d like to reboot your machines after install, use the reboot step in PDQ Deploy when deploying. This will give you a lot more control over when and how the reboot takes place.)
The Auto_Activate property value does not work for Office 2016, you can read up on some possible workarounds here.
Set feature installation states
Set your installation states as appropriate for your environment. Need help knowing what to configure it to? Read up on your feature installation state options here.
Other considerations
Check settings in the following areas to help your users maintain their current settings.
Outlook Profile
Modify User Settings
Now you’re ready to save your MSP file for silent deployment! It’s a simple File > Save, it should save your MSP in the same directory as the Office setup.exe file.
Install (and uninstall) without disruption
Try PDQ Deploy & Inventory — free for 14 days.
How to silently install Office 2016
With PDQ Deploy you can get your deployment underway in moments. First, create a new package. (File > New Package or Ctrl + N).
By default, an install step is available. Put in the setup.exe file for the Install File
Add silent parameters. For Office 2016 that would be /adminfile [name of MSP file]
Check Include Entire Directory. Don’t miss this step. If you don’t check this, your install will fail.
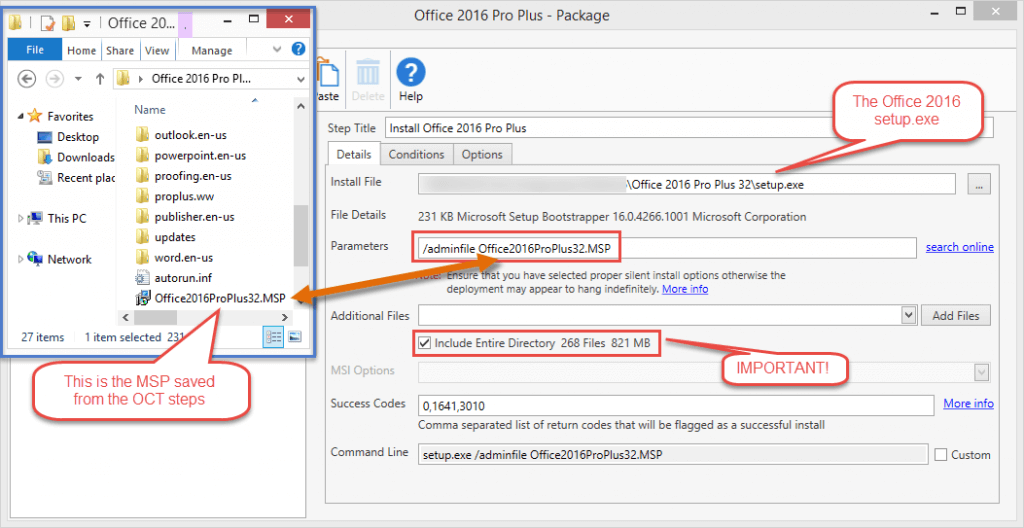
If you have PDQ Deploy you can set conditions to specify OS and architecture types to deploy to in the Conditions tab. You can also add a step to reboot machines after Office is successfully installed. A reboot will likely be required, so this is a good way make sure your installation is complete.





