Let’s get Microsoft Office uninstalled. For this example, we are going to silently uninstall Office 2010, but the steps for uninstalling other editions of Office are very similar. You’ll be able to see where to look for critical information to uninstall various versions of Office.
The Product ID that you’ll need for your uninstall string can be found in the C drive of that computer under Program Files (or Program Files x86 if you’re uninstalling a 32-bit Office from a 64-bit machine).
> Common Files > microsoft shared > OFFICE14 > Office Setup Controller.In the list of folders, one will stand out in all caps.
In this case, it is PROPLUS. This will vary based on which edition of Office, but for our example this is the product ID. You will need this to uninstall Office successfully.
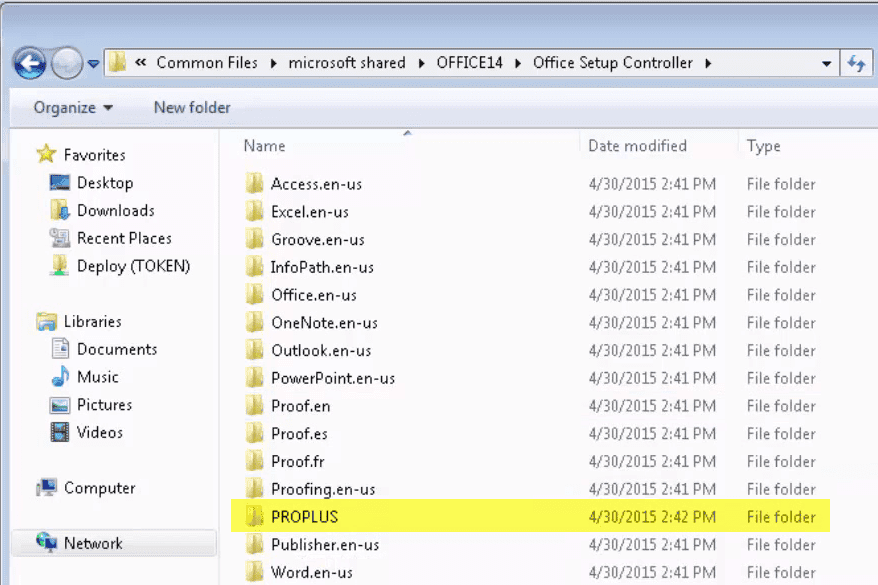
If you have PDQ Inventory Pro mode or higher, finding the uninstall string and product ID is very simple. (You can uninstall many applications right from this Window by right-click on the applications, although Office isn’t one of them…read onto see how to silently uninstall Office 2010.)
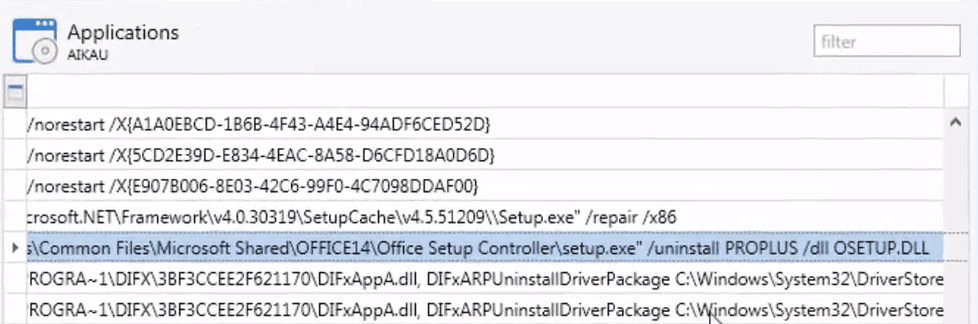
If you’ll notice the PROPLUS is also found here. Keep that in mind for the next step.
Creating the XML File

Ah ha! There’s PROPLUS as the Configuration Product.
You can copy and paste it from below and make what changes you need to your own XML file. With the exception of the Configurations Product=, the rest is recommended for a successful, silent installation.
<Configuration Product="PROPLUS">
<Display Level="none" CompletionNotice="no" SuppressModal="yes" AcceptEula="yes" />
<Setting Id="SETUP_REBOOT" Value="Never" />
</Configuration>Building Your Deployment Package
In PDQ Deploy (Try PDQ Deploy for free) click Create a New Package. From the New Step dropdown add a command step (you’ll need a Pro or Enterprise license to access multiple steps, get a free trial here), you can delete the default install steps.
In the command box you’ll want to fill something very similar to the following, for your Ctrl+C, Ctrl+V-ing pleasure:
ECHO OFF
IF EXIST "%CommonProgramFiles(x86)%\Microsoft Shared\OFFICE14\Office Setup Controller\setup.exe" (
"%CommonProgramFiles(x86)%\Microsoft Shared\OFFICE14\Office Setup Controller\setup.exe"/uninstall PROPLUS /dll OSETUP.DLL /config %CD%\config.xml
) ELSE (
echo "Office 2010 Not Found"
)Again, make the needed changes to adapt this command to which edition of Office you are uninstalling and removing the (x86) from both places depending on your architecture in question. (Note: Be sure to set your conditions for the appropriate architecture in the Conditions tab).
After the command, you’ll add your config.xml files you’ve created into the Additional Files field. Then in success codes, you’ll need to have 0,1641,3010. By default, the 0 will be there but you’ll want to add 1641 and 3010. 3010 is an error code that may result that indicated that it was successfully uninstalled but requires a reboot, 1641 indicates it is currently rebooting.
You’re all set to deploy! Save and close your package and it will appear under your custom packages folder. Highlight your package and click deploy. In the window that comes up you can choose targets from Spiceworks, PDQ Inventory, AD or simply type them out if you only need to uninstall from a few computers.
Loading...




