Getting Started
Right on! You just downloaded the free trial of PDQ’s inventory management software. The best way to get it up and running “Pretty Damn Quick,” is simple. This overview will show you how to quickly add computers to start your efficient computer inventory management.
PDQ Inventory is a Windows inventory software and can scan any Windows machine running .NET 4.5.2 or higher. The fastest way to do this is with an AD (Active Directory) sync; these preferences are managed from Options > Preferences > Active Directory:
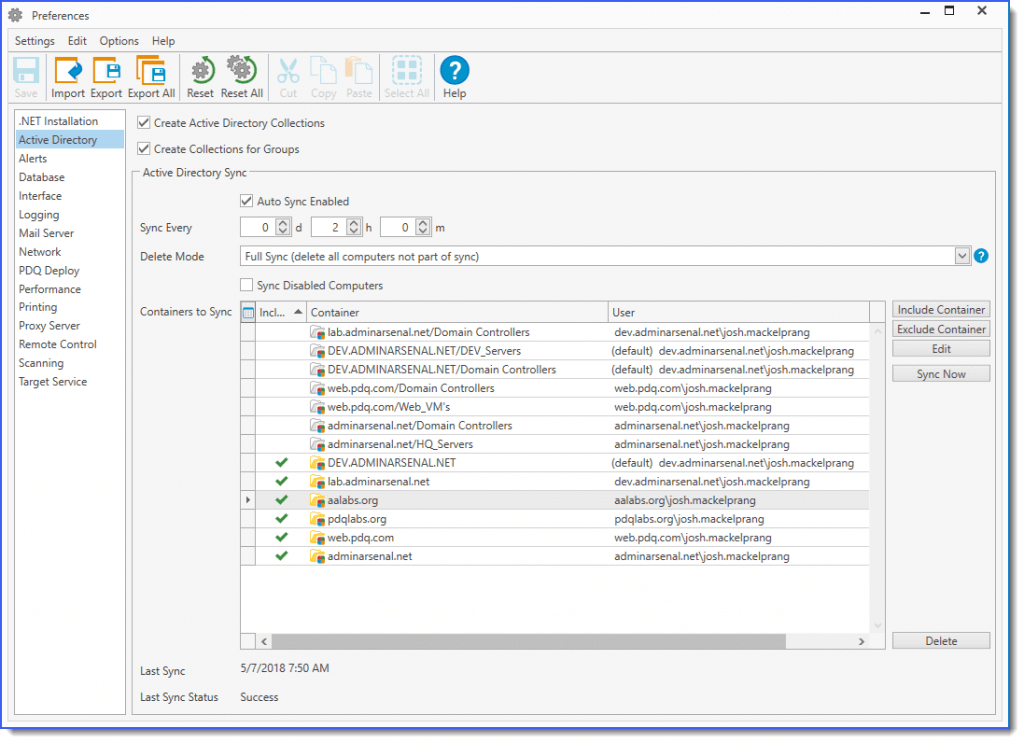
You can specify which computer objects you want PDQ Inventory to load into the database and scan from this window. Once they are in the database, you can use PDQ to start gathering information.
After your machines are added, PDQ will scan them with a “standard” scan. PDQ Inventory uniquely scans all computers by their “scan-age” (last scan date of seven days). Since these are new machines, they satisfy this condition. However, if you ever want to change how often you are scanning, or want to collect data that is not included in the standard scan, you can always create your own from Options > Scan Profiles.
Now Let’s See What This Inventory Management Software Can Do!
Let’s grab a scanned computer to see the returned data. Start by opening a computer object, this shows you a high-level overview of collected data such as hardware and drivers installed on the machines, the installed software, and the Windows features enabled. Below are some sample screenshots of the data you might see.
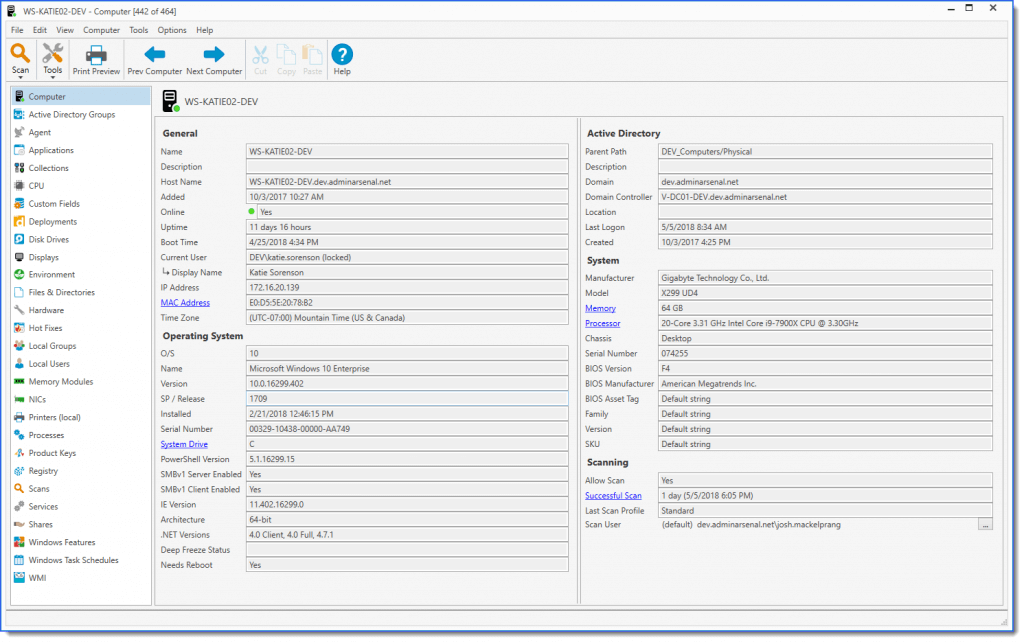
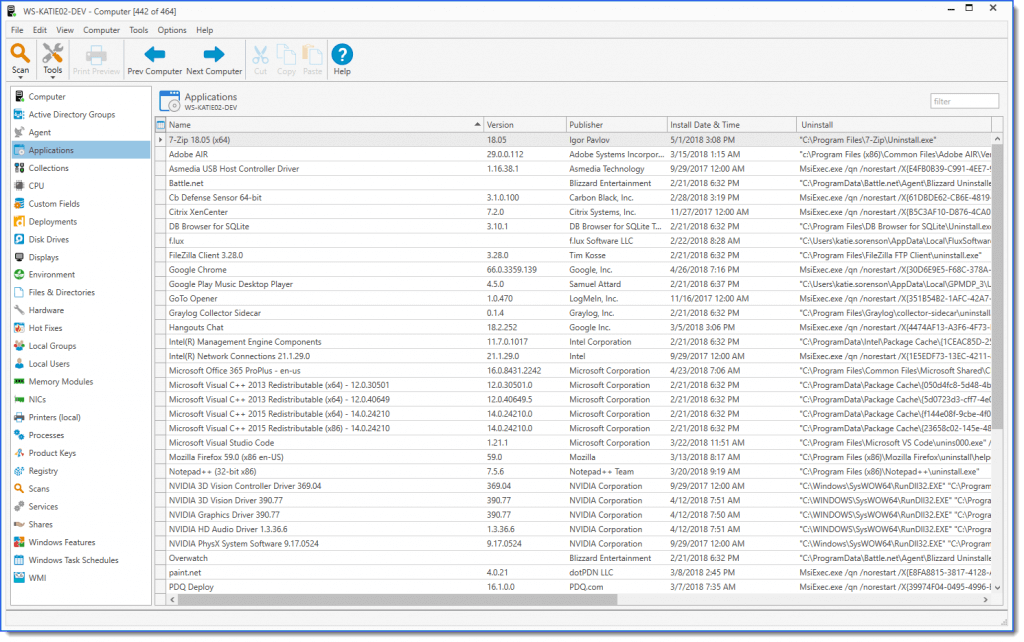
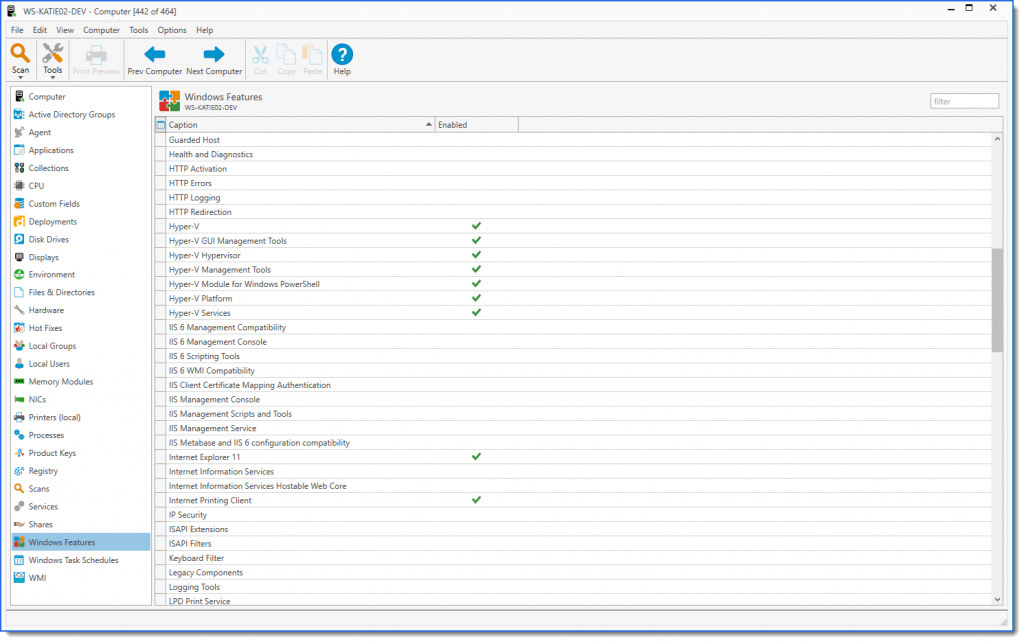
However, all of this data is not completely useful in this form. So, this is where PDQ Inventory’s ‘Collections,’ really make this application shine. Collections allow you to group computers together based on any criteria you wish. For example, this could be something as simple as “these computers don’t have application x installed,” or something as complex as, “these computers have this version of x software, and have less than 10% HDD space free, and are also missing Windows updates.”
The Collection Library is the best place to start. The Collection Library is included in PDQ Inventory Enterprise (as well as trial licenses) and can be a great cheat-sheet to creating your own collections.
Better Together
These collections are even more impressive with PDQ Deploy, which allows you to target collections for software deployment. That capability, combined with PDQ Deploy’s Auto Download feature emphasizes the true, “set it and forget it,” patch management solution. PDQ’s inventory management software is easy to use and simple to set up. Now be proactive and explore PDQ Inventory for yourself. You can also watch this brief introductory video for more information.
-Josh





