Since Adobe will no longer be supporting Flash Player after December 31, 2020 and Adobe will block Flash content from running in Flash Player beginning January 12, 2021, Adobe strongly recommends all users immediately uninstall Flash Player to help protect their systems.
This time we are going to look at how we can silently uninstall Adobe Flash Player from all of our computers. This walk-thru assumes that you have PDQ Deploy. If you don't have it,
go download PDQ Deploy now!
Step 1: Download the Flash player utilities from Adobe
Adobe provides one uninstall file for both 32-bit and 64-bit systems. You can read about them here or you can just download the file here.
If you are looking to save some time, you can skip steps one and two and download the flash uninstaller right from our Package Library. You won't even have to worry about it being 32 or 64 bit anymore.
Step 2: Build your PDQ Installer (which will, counter-intuitively, Uninstall Flash)
Choose which uninstall file you want to use. Right click on the file and select "Deploy with PDQ Deploy"
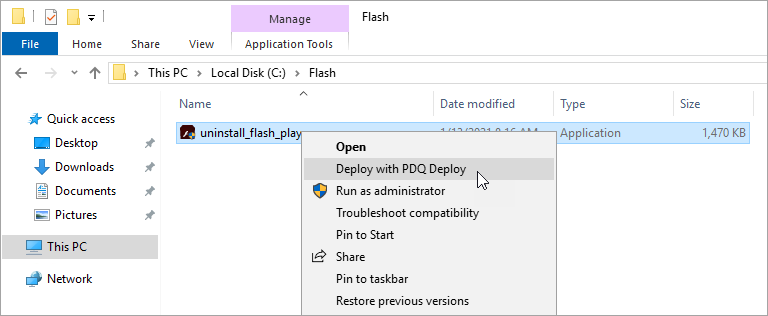
Name the Installer something like "Uninstall Adobe Flash" (or whatever you want).
Add -uninstall to the Parameters field. As always all parameters vary from application to application and the valid values are dependent upon the vendor (in this case, Adobe).
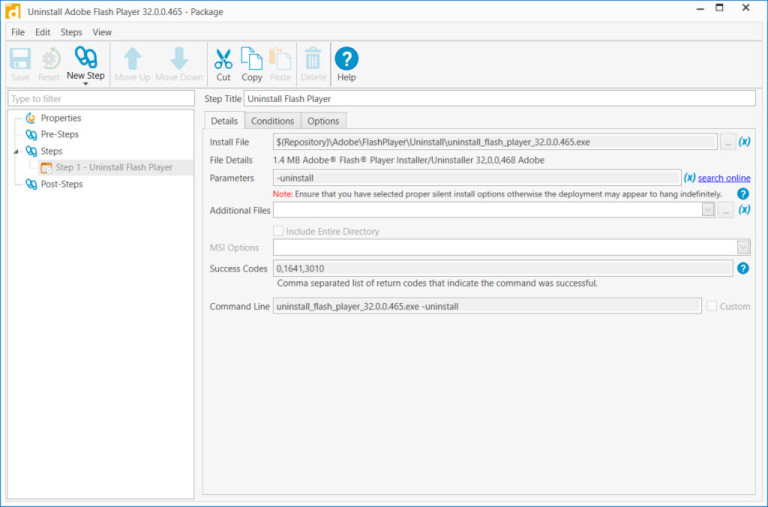
Step 3: Deploy the Uninstaller to your target computers
Now that you have your new "installer" you are ready to deploy it to your computers. Find your new Installer in your main PDQ Deploy window. Highlight the new installer and hit the Deploy Now button. (You can also right-click the Installer and select Deploy Now).
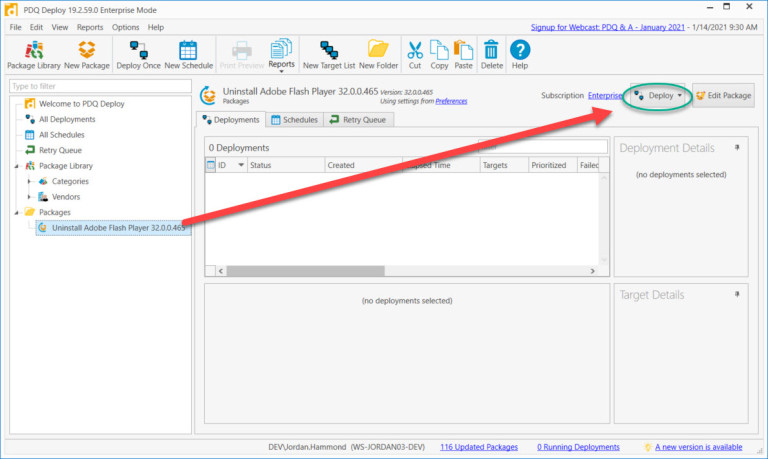
Now it's time to choose your target computers. In this example we'll just type in the computer names but ideally you would import your targets from other sources such as PDQ Inventory, Active Directory or Spiceworks.
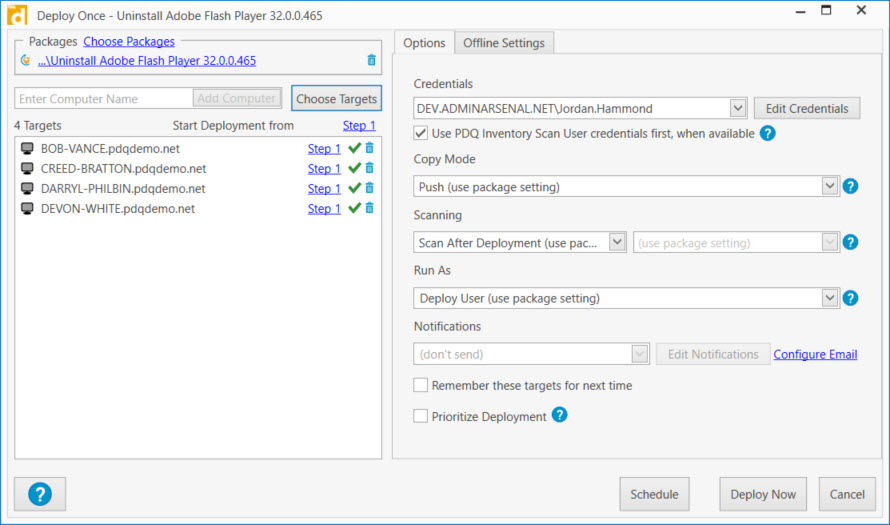
Once you have all your targets selected, press the Deploy Now button. You can view the status of your deployment from the main PDQ Deploy window by selecting All Deployments or just selecting your specific Installer and clicking the Deployment tab (shown below).
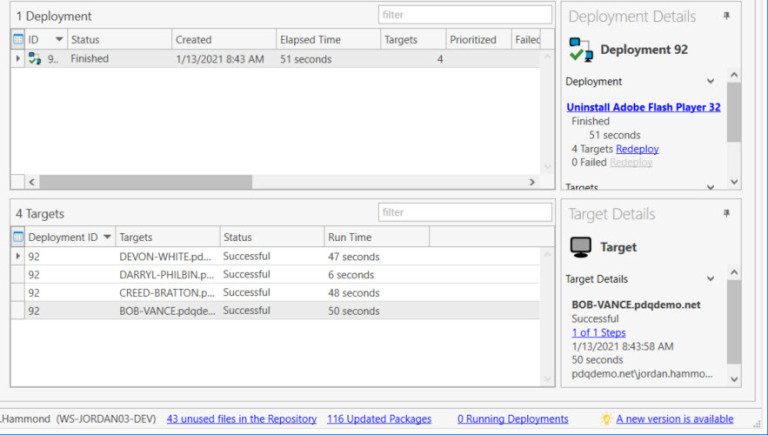
You can see, at a glance, the specifics of your deployment. The computer DARRYL-PHILBIN finished the uninstall in 6 seconds and the computer DEVON-WHITE finished in 47 seconds.
Additional notes
When uninstalling Adobe Flash it is important that all web browsers are closed on the target computers.
I like using the multiple actions in cases like this where you want to control the target environment during a deployment. I will provide an example below of Uninstalling Flash Player while also making sure to close any web browsers before the uninstall begins. In addition to defining multiple actions Enterprise Mode allows you to schedule your deployments, utilize DFS, configure bandwidth throttling, receive e-mail notifications of your deployments and more.
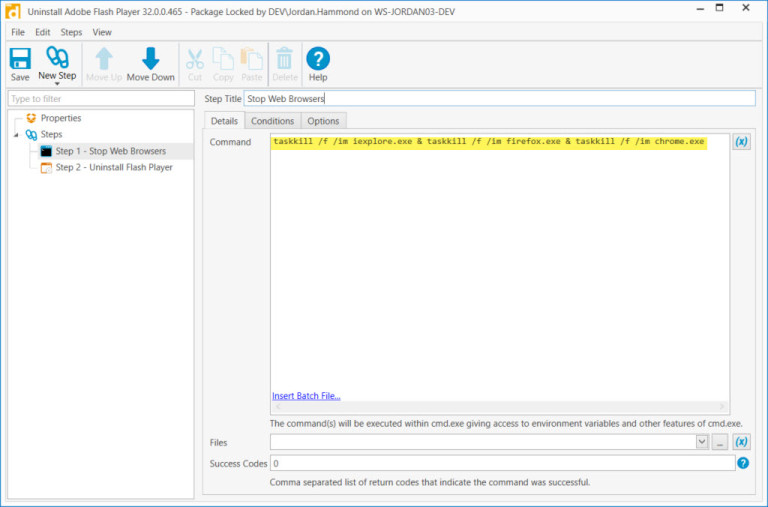
Notice that I unchecked the "Stop Deployment if this Action fails" checkbox. I did this because even if the attempt to kill running browsers failed I wanted to move to the next Action and perform the uninstall of Adobe Flash. Incidentally, you can just add the return code 128 to the Successful Return Codes field. Exit code 128 is thrown by Taskkill.exe if the specified process (like iexplore.exe) wasn't running. If you don't want to uncheck the "Stop Deployment..." check box at least add 128 as a successful code to the taskkill command window.

If you have any questions, feel free to post them on the comments or you can submit them to our PDQ support forum.
*With PDQ Inventory you can create a collection will shows all 32 bit computers which have Flash Player installed. Then your deploy target would simply be this collection and you wouldn't have to manually keep track of which computers need to have Flash removed.





