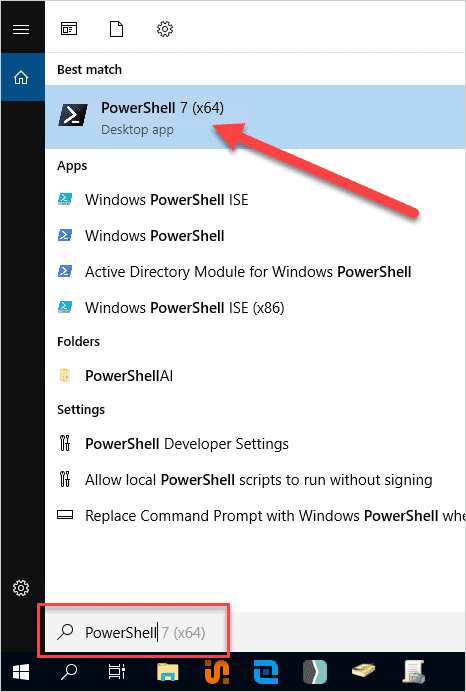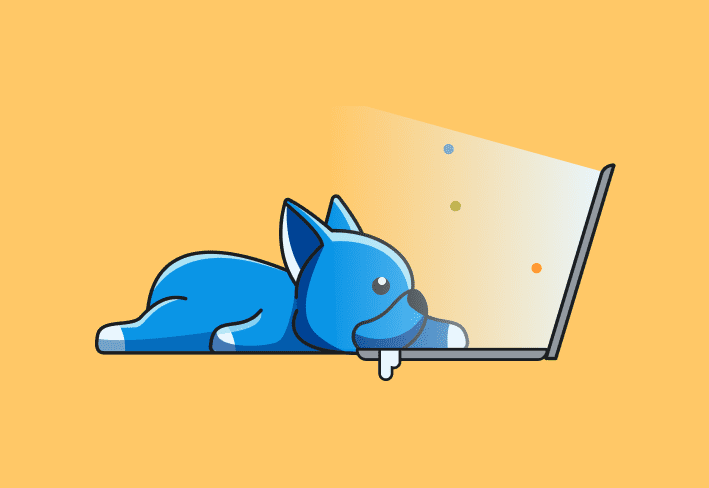You can install printers via PowerShell — and it's actually quite simple to do so, especially if you have a print server. While managing printers is the bane of any sysadmin's existence, let's focus that r̶a̶g̶e̶ energy on learning how to manage printers using PowerShell, which might make them slightly less terrible.
How do I install a printer from a print server using PowerShell?
To install a printer from a print server, use the Add-Printer -ConnectionName command in PowerShell. This adds the driver, creates the port, and installs the printer automatically. It’s what we in the PowerShell business call a one-liner. (Ba dum, tss.) Here’s how it works.
Enter PowerShell into the Windows search field.
Launch your favorite flavor of PowerShell. For this example, I’m using PowerShell 7, but Windows PowerShell (PS ver. 5.1) should work fine.
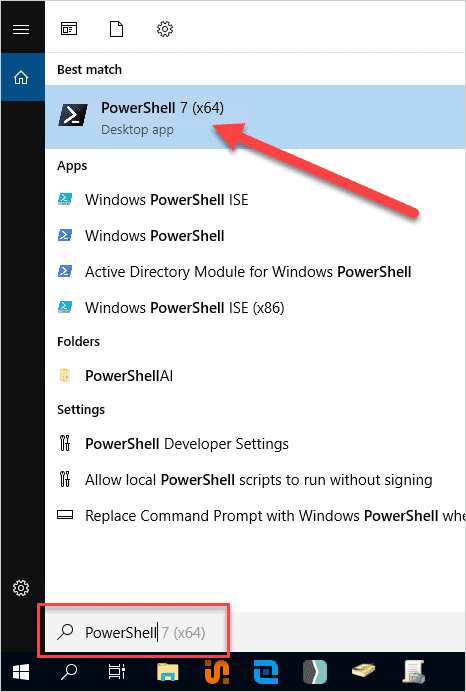
Enter and execute this command, replacing
<printserver>and<printername>with your environment information:Add-Printer -ConnectionName \\<printserver>\<printername>
Nice and easy. This command does all the work while I take all the credit. It’s a win-win situation, which is why I continue to vehemently endorse PowerShell.

PowerShell power user?
Check out The PowerShell Podcast: a weekly exploration of tips and tricks to help you step up your PowerShell game.
How do I install a printer without a print server using PowerShell?
Things get a bit more complicated if you don’t have access to a print server.
Here’s how to install printers with PowerShell without access to a print server.
Add the print driver to the Windows Driver Store.
Install the print driver.
Create the printer port.
Install the printer.
This may sound a bit daunting, but I assure you that each of these steps can be accomplished with relatively simple commands.
Easily run PowerShell scripts on remote devices
Need to run your awesome PowerShell scripts on remote devices? PDQ Connect can easily execute PowerShell scripts on any managed device with an active internet connection.
1. Add drivers to the Windows Driver Store with PowerShell
While it would be amazing for your computer to already have the driver file you need, it’s also unrealistic. Thankfully, adding drivers to the Driver Store is a simple process.
This step assumes you already have the necessary INF driver file for your printer. If you don’t already have the driver file, you should be able to download it from the printer manufacturer’s website. Once you have the file, copy its directory path because we’ll need it for the command. This can be a UNC or local path.
Here’s the command.
Pnputil /add-driver <”inf_path”>Ensure you replace <”inf_path”> with the path to your INF file. Here’s the outcome of the command I ran while my INF file was located in my Documents folder.
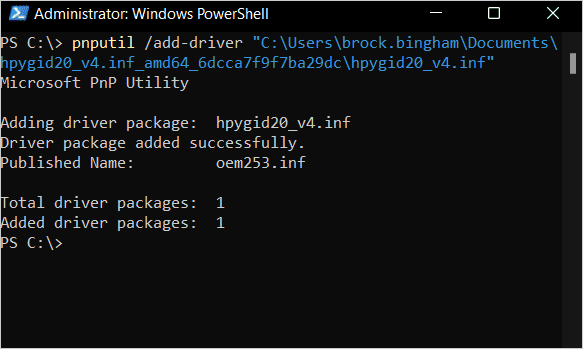
Before you grab your pitchfork, yes, I know pnputil isn’t really a PowerShell command. But it works, and you can run it from a PowerShell console, so I’m going to count it.
2. Install printer drivers with PowerShell
Now that we’ve added our printer driver package to the Driver Store, we’re ready to install it. First, we need to find the exact name of the driver, which is located in the INF file. Open the INF file, locate the driver name, and save the name because we’ll need it for the command. Here is what the name looks like for my HP driver.
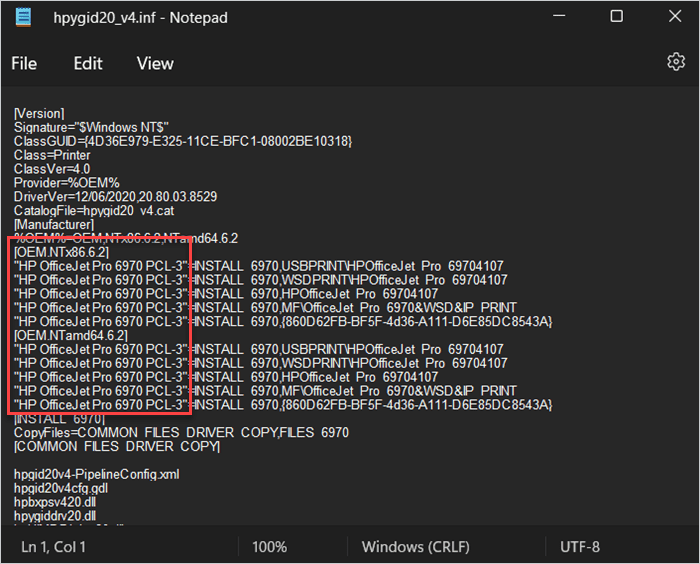
With our driver name handy, we’re ready for the command.
Add-PrinterDriver -Name <”driver_name”> -InfPath <”driver_path”>Obviously, you’ll want to add your driver name and driver path to your script. Here’s the full PowerShell command I used for my driver.
Add-PrinterDriver -Name “HP OfficeJet Pro 6970 PCL-3” -InfPath "C:\Windows\System32\DriverStore\FileRepository\hpygid20_v4.inf_amd64_6dcca7f9f7ba29dc\hpygid20_v4.inf"3. Create printer ports with PowerShell
Creating printer ports with PowerShell is straightforward. The most difficult part is coming up with a catchy name, so give yourself plenty of time with this step. Once you’ve figured out your port name, you’re ready for the command.
Add-PrinterPort -Name <”port_name”> -PrinterHostAddress <printer_IP_address>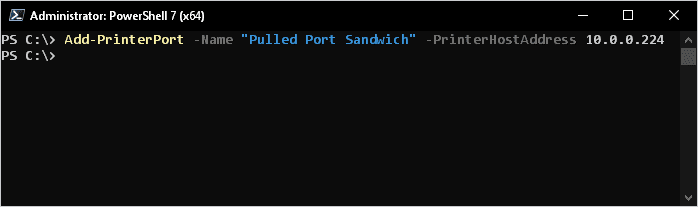
Congrats! You’ve created a printer port with PowerShell. While most people would recommend giving the port a descriptive name, I think my creative name better reflects my eating habits, which is important.
4. Install printers with PowerShell
We’ve made it to the final step of the process: installing the actual printer. This is where we bring all the previous steps together in a mighty crescendo of PowerShell and behold our glorious results. We also get to think up another creative name, this time for the printer. Here’s the command.
Add-Printer -DriverName <”driver_name”> -Name <”printer_name”> -PortName <”port_name”>And just like that, Sir Jams Alot has been added to my environment and is ready to jam whenever I’m running late for a meeting.
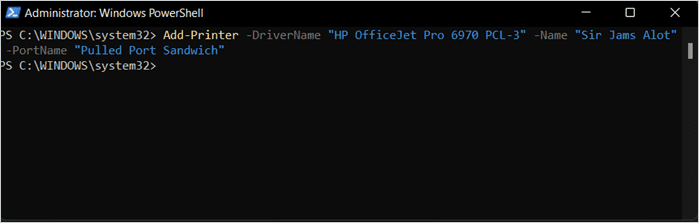
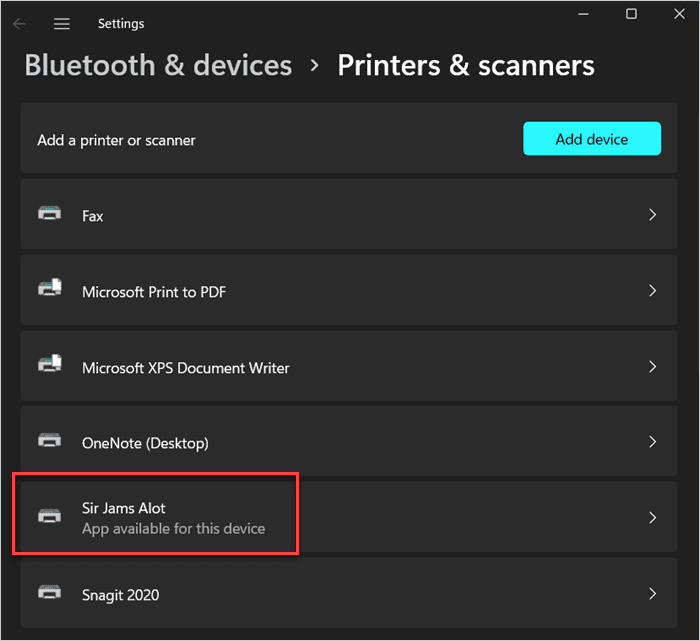
The full PowerShell script for installing printers
Here’s the full script to add printers to your computer with PowerShell.
Pnputil /add-driver <”inf_path”>
Add-PrinterDriver -Name <”driver_name”> -InfPath <”driver_path”>
Add-PrinterPort -Name <”driver_name”> -PrinterHostAddress <printer_ip_address>
Add-Printer -DriverName <”driver_name”> -Name <”printer_name”> -PortName <”port_name”>
Ensure you replace everything designated with left- and right-angle brackets with the proper information, and you should be good to go.
If you intend to deploy this script to other computers on your network, I recommend saving the print driver on a file share that all your endpoints can access. I also recommend using a tool designed to deploy scripts, like PDQ Connect PDQ Deploy. PDQ Connect is an agent-based solution for managing and distributing packages and scripts to hybrid and remote endpoints. PDQ Deploy specializes in distributing packages and scripts to your on-prem devices. You can try both solutions free for 14 days.
Managing printers at scale recommendations
If your goal is to manage printers at scale, such as for an organization, I would be remiss not to mention Group Policy and Intune. If these solutions are available, use them over PowerShell.
Don’t get me wrong: I’m a hardcore PowerShell fanatic. I’ve written dozens of PowerShell articles, and I even guest-starred on The PowerShell Podcast. But — sometimes there are better tools for the job, even though that hurts to say. In this case, that’s Group Policy and Intune. With way more management control, including security and networking options, Group Policy and Intune give you the tools necessary to manage printers at scale. However, if this is just for a few devices, PowerShell is more than capable of getting that pesky printer installed.
For more printer tips and tricks, dive in to our printer-focused episode of PDQ Live:
Loading...