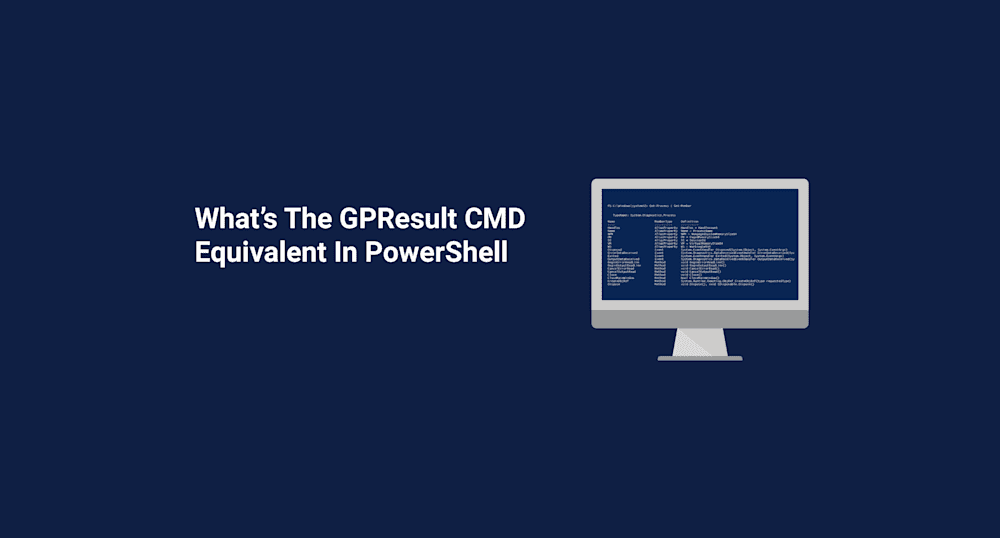If you’re anything like me, you’ve probably been hesitant to switch from CMD to PowerShell. I used to envy sysadmins who jumped on the PowerShell bandwagon early, kind of like how I wish I’d bought Bitcoin when it was dirt cheap. But here’s the good news — it's not too late! PowerShell is becoming increasingly essential, and many IT roles already list it as a must-have skill.
Now that you’re (hopefully) feeling motivated to explore PowerShell, let’s start by converting some familiar CMD commands. Today, we’re focusing on GPResult — the go-to command for viewing applied group policies. We’ll cover what it does and then explore its PowerShell equivalent. Let’s dive in!
The PowerShell Equivalent of GPResult is Get-GPResultantSetOfPolicy
NAME
Get-GPResultantSetOfPolicy
SYNOPSIS
Gets and writes the RSoP information for a user, a computer, or both to a file.
SYNTAX
Get-GPResultantSetOfPolicy [-Computer <String>] [-User <String>] -Path <String> -ReportType {Xml | Html} [<CommonParameters>]
DESCRIPTION
The Get-GPResultantSetofPolicy cmdlet gets and writes the Resultant Set of Policy (RSoP) information for a user, a computer, or both to a file.Note
If you get an error when you try to run Get-GPResultantSetOfPolicy, make sure you are running PowerShell as an administrator. Most commands in PowerShell require administrative privileges to run. Also, RSAT: Group Policy Management Tools will need to be installed If you are running these commands from a Windows 10 computer.
Examples of Get-GPResultantSetOfPolicy
Now that we know the proper PowerShell command for GPResult, let’s look at a few examples of how to use it. If you’re new to PowerShell, let me give you a quick tip that will save you some time and a headache or two. There is a feature called tab completion in PowerShell that will finish inputting your command if you hit the Tab key on your keyboard after typing in the first few letters. Since Get-GPResultantSetOfPolicy is a considerably longer command than GPResult, do yourself a favor and use the tab completion feature in PowerShell by typing in Get-GPRes and hitting the Tab key on your keyboard to auto-complete the command. If you type in fewer characters and tab completion doesn’t give you the correct command, just keep hitting Tab, and PowerShell will cycle through all of the possible command options based on what you’ve entered so far.
Example 1
Get-GPRsultantSetOfPolicy -ReportType Html -Path “c:\report.html”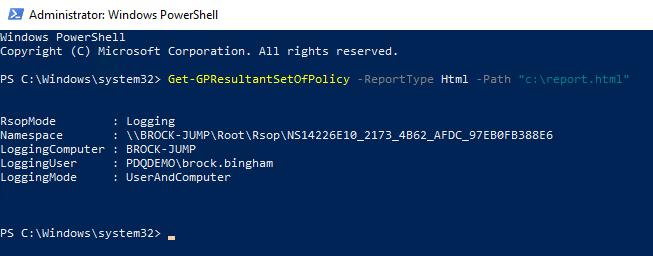
This cmdlet is comparable to the typical ‘gpresult /h “c:\report.html”’ command. It will gather information on the applied group policies for the local user and local computer and save the RSoP data to an Html file.
Example 2
Get-GPResultantSetOfPolicy -User "user" -Computer "computer" -ReportType Html -Path "c:\remotereport.html"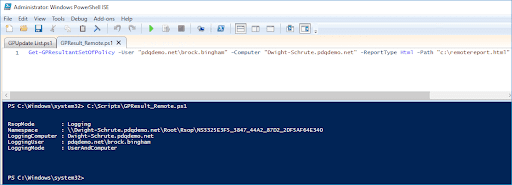
This example is similar to the first example, except it targets a specific user on a remote computer. You can verify the user and computer in the generated report.
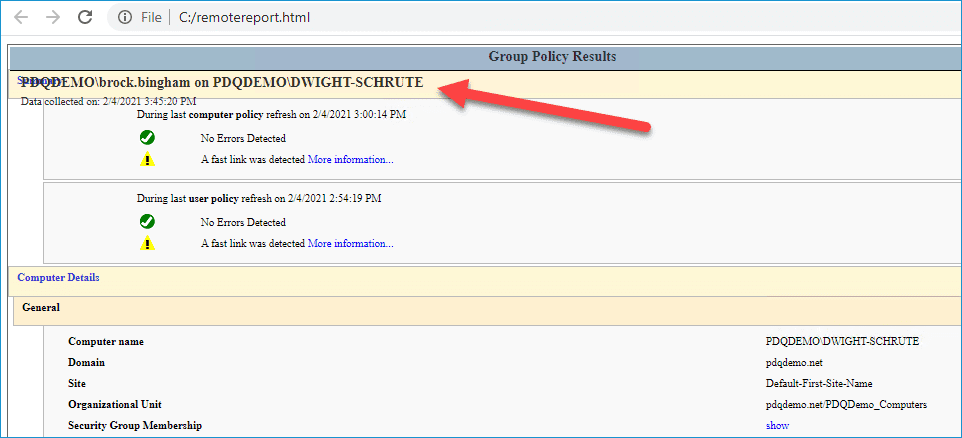
Example 3
$list = "computer1", "computer2"
Foreach ($Machine in $list){
Get-GPResultantSetOfPolicy -Computer $Machine -ReportType Xml -Path “c:\Group_Policy_Reports\$($Machine)_$(get-date -f MM-dd-yyyy).Xml”
}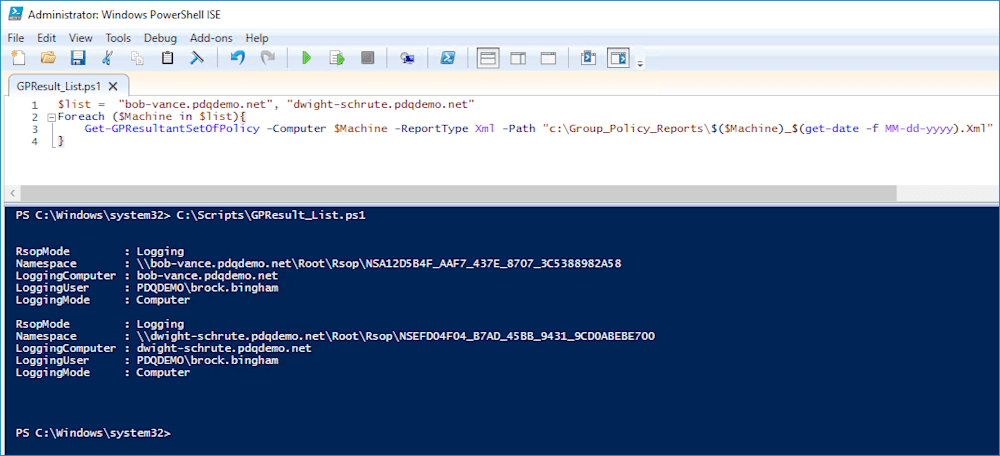
In this example, we are using a Foreach loop to run the Get-GPResultantSetOfPolicy command against multiple computers. The $list variable contains the computer names we want to run the command against. $Machine is a placeholder variable that will represent the current item from the list. $Machine will take a value from the $list variable and hold onto it while running through the loop. Once the loop has finished, $Machine will be assigned the next value from the $list variable. The line “c:\Group_Policy_Reports\$($Machine)_$(get-date -f MM-dd-yyyy).Xml” instructs PowerShell to save the file using the computer name followed by the date in a folder called “Group_Policy_Reports.” The resulting files should look like this.
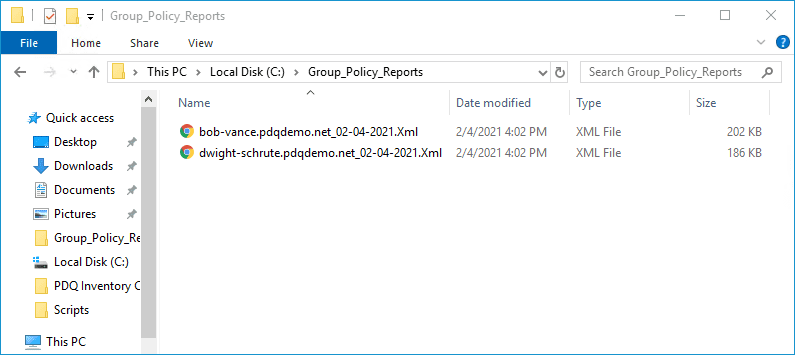
Wrapping up
If you haven’t started learning PowerShell yet, now’s the time. These examples don’t even scratch the surface of what’s possible. With PowerShell, you can automate many of the mundane administrative tasks you spend way too much time manually performing. When I compare PowerShell to CMD, I can’t help but think of the song “Anything You Can Do (I Can Do Better).”
If YouTube tutorials are more your thing, check out our PowerShell playlist. Looking for a podcast, check out The PowerShell Podcast with PDQ's Andrew Pla.