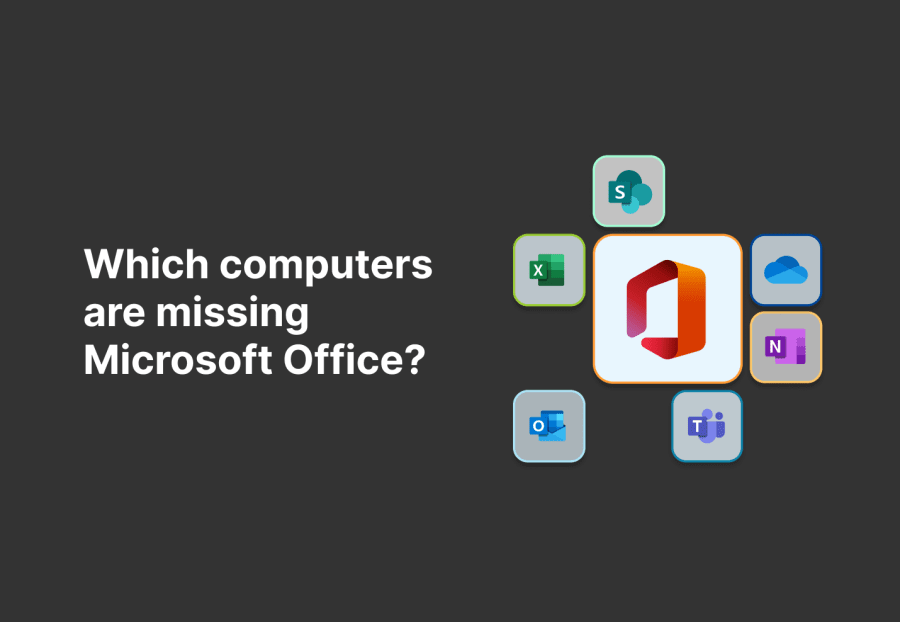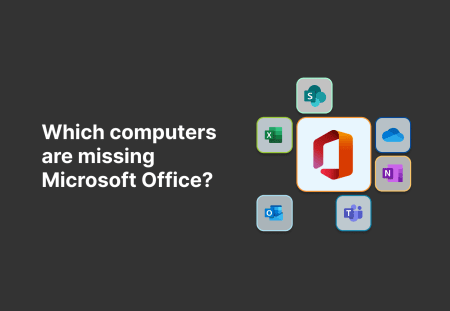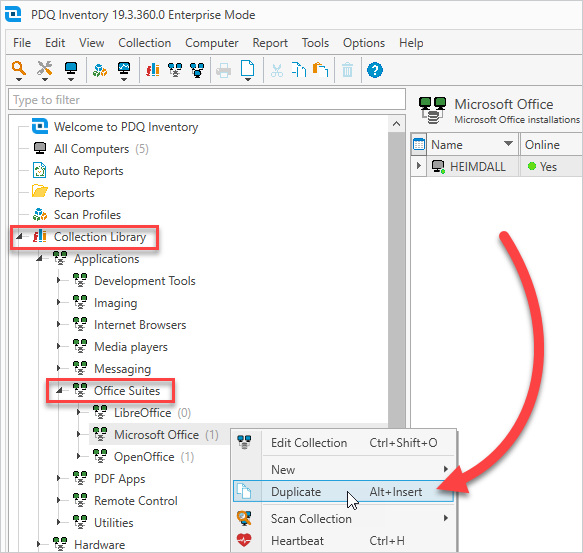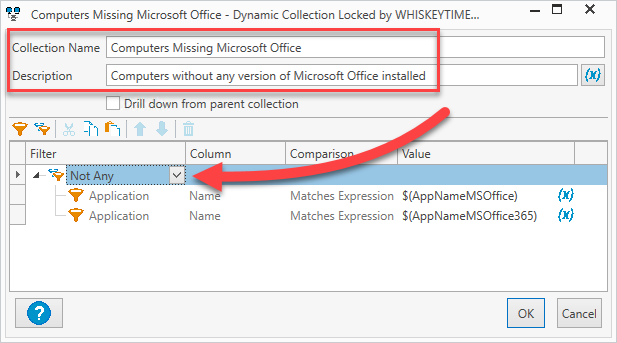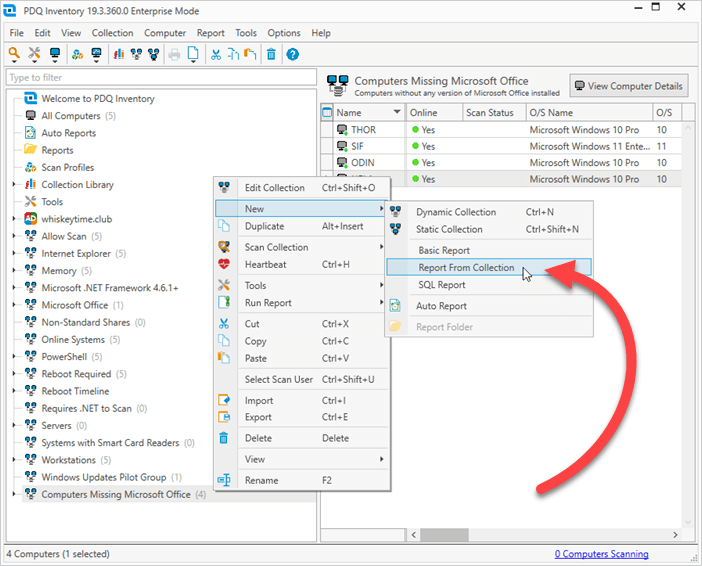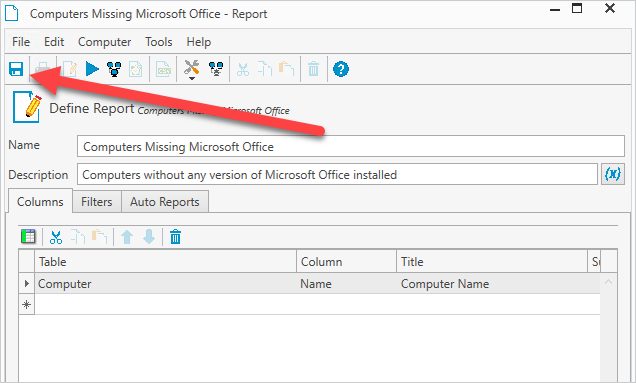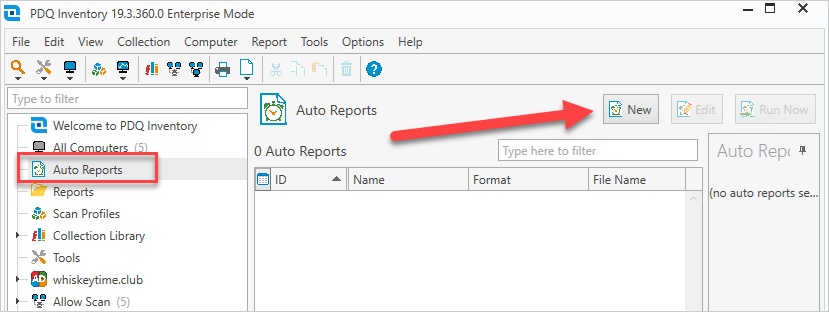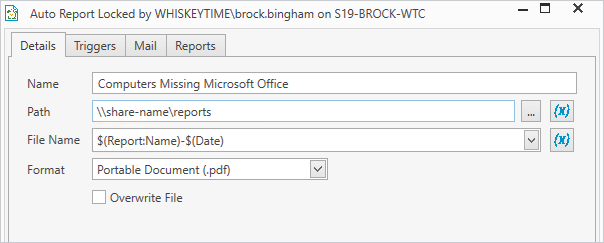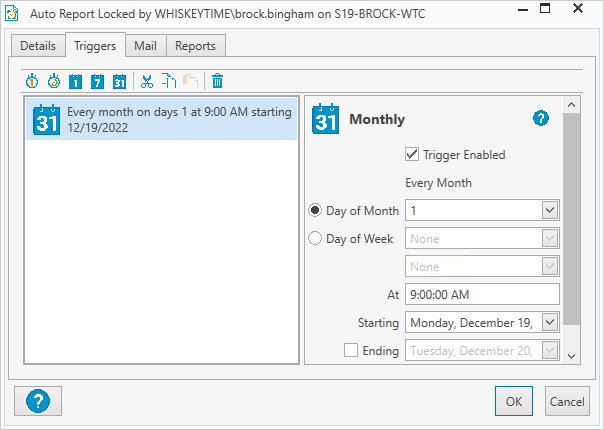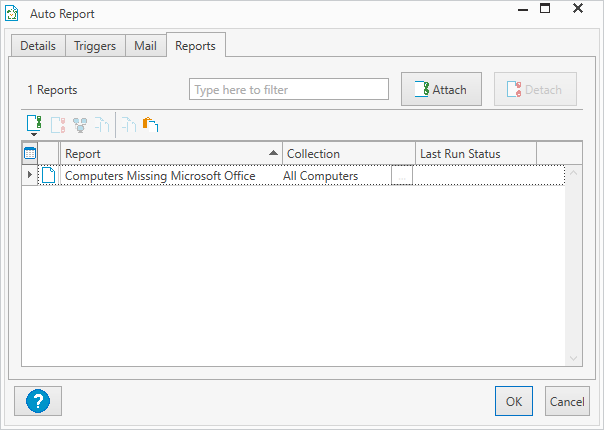Some people love Microsoft Office, and other people, not so much. If you’re anything like me, you keep removing Office from your PC, and your IT department keeps reinstalling it. But how does the IT department know I keep removing Office? Because PDQ Inventory isn’t just great at identifying what apps are installed on a device — it can also quickly identify which apps aren’t installed on a device.
How to create a collection of computers missing Microsoft Office in PDQ Inventory
Here’s how easy it is to create a collection in PDQ Inventory that identifies computers missing Microsoft Office:
In PDQ Inventory, expand Collection Library, then Office Suites.
Right-click on the Microsoft Office collection, then click Duplicate.
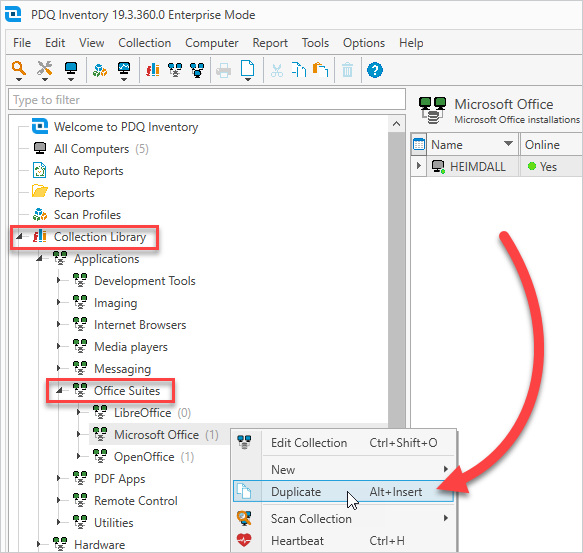
You’ll find the duplicated collection at the bottom of your collections list. Double-click it to open the collection details window.
Rename the collection to something like Computers Missing Microsoft Office, and change the description.
Change the primary filter of the collection to Not Any.
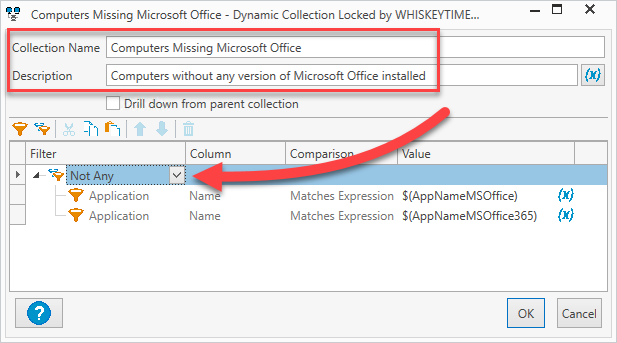
When you’re finished, click OK to save and close the collection.
How much time did that take? Five minutes? Here’s a PDQ pro tip: If your boss doesn’t know how fast and efficient PDQ Inventory is, you can easily play it off and make it seem like creating the collection took a solid few hours. Kick back and relax for a while — your secret’s safe with us.
How to generate an Auto Report based on a collection in PDQ Inventory
What’s that? You’ve got five more minutes to spare? In that case, why don’t we make good use of it and create an Auto Report in PDQ Inventory based on our new collection? That should definitely get you nominated for employee of the month.
Right-click on the Computers Missing Microsoft Office collection.
Click New > Report From Collection. This action automatically adds the filters from the collection to the report.
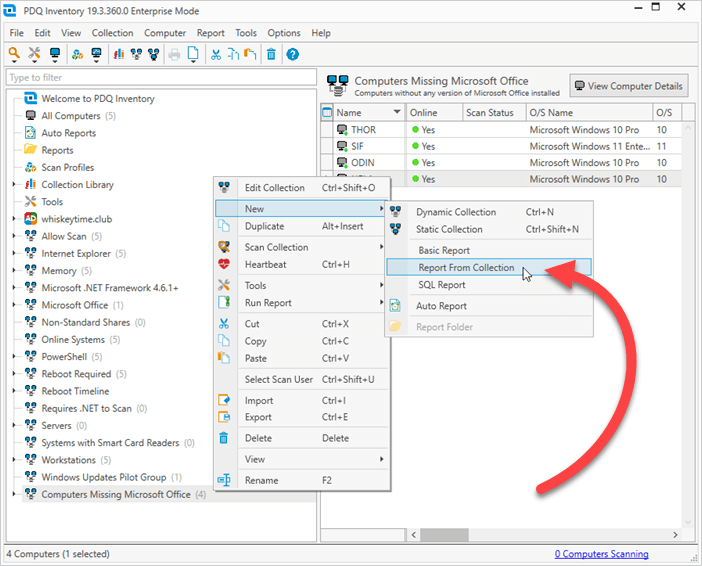
Click Save, then close the report window.
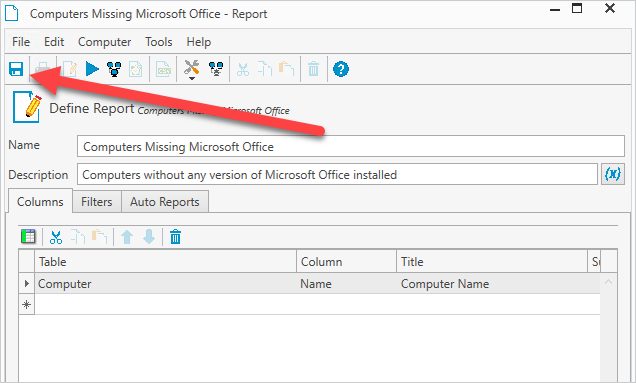
Click Auto Reports.
Click New.
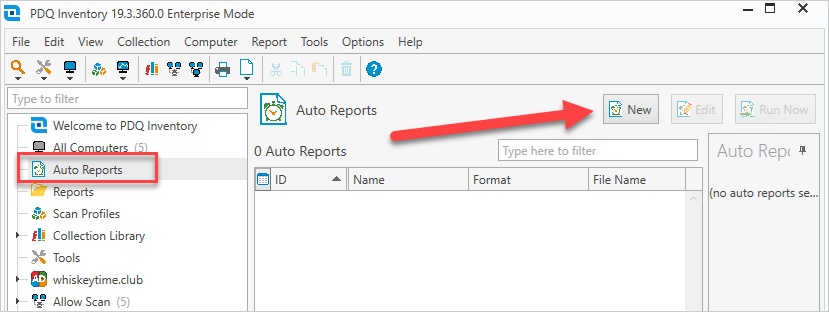
Enter a name for the Auto Report, a path to where the report will save, a file name, and a file type (or format) to save the report as. You can select from several prebuilt file name formats using the drop-down menu.
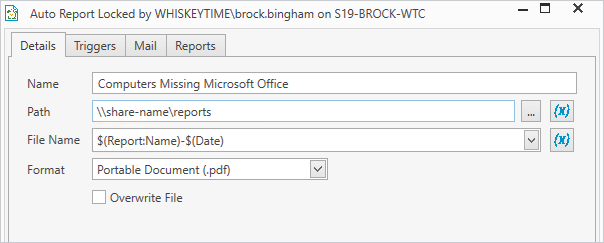
Click the Triggers tab.
Select the trigger that works best for your schedule. Since this isn’t a frequently requested report, I’ll configure it to automatically generate the first day of every month using the Monthly trigger.
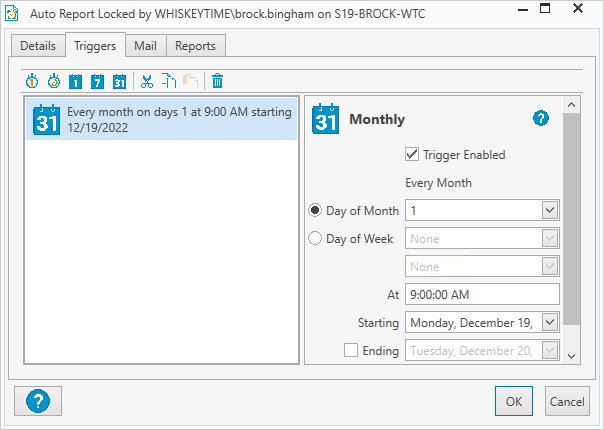
If you want to configure the report to send via email, you can do so in the Mail tab. You’ll need to ensure your mail setting are configured in the Tools > Preferences > Mail Server page.
Click on the Reports tab, then click Attach.
Locate and select the Computers Missing Microsoft Office report.
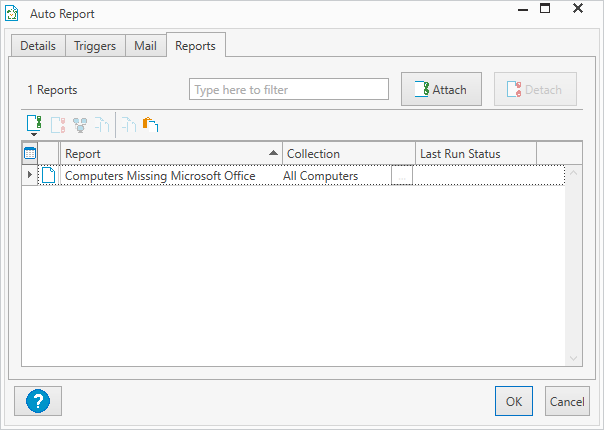
Click OK to save and close the Auto Report window.
In about ten minutes, we created a collection to group computers without Microsoft Office, a report to identify the collection members, and an Auto Report schedule to automatically generate the monthly report. I’d say that’s ten minutes well spent.
PDQ Inventory: I hope you enjoy free time
With PDQ Inventory, tasks that would typically take hours or days to complete can be accomplished in minutes. No more stressing about which devices have which software. Or better yet, which devices are missing a specific software.
Looking to free up some “me” time at work? Download a 14-day trial of PDQ Inventory and Deploy today. You’ll be up and running in minutes. Once you’ve got everything configured, the real question is, what will you do with all the time you’ll be saving? I recommend crocheting. Who doesn’t like homemade scarves and beanies?