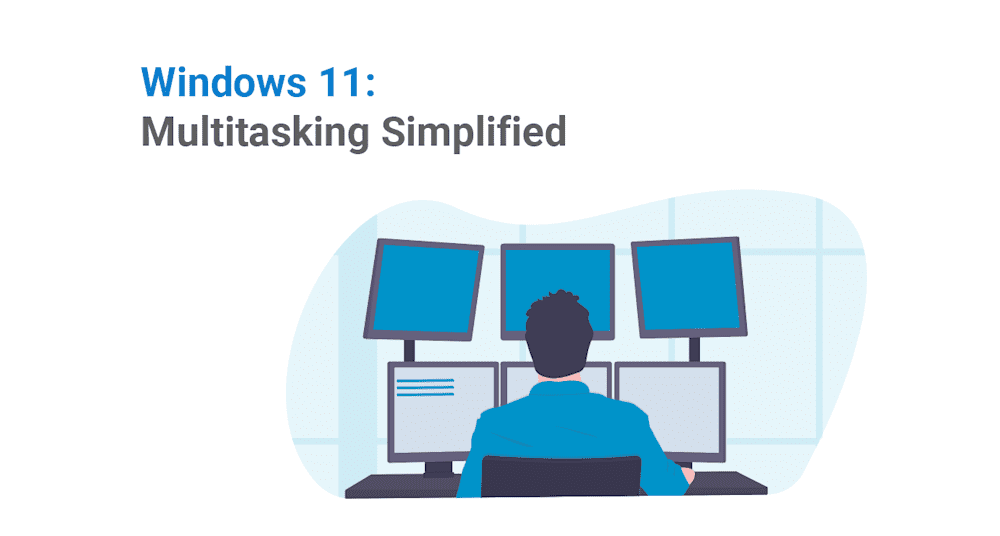If you're anything like me, at any given moment, you've got a mixture of at least 15 to 20 different browser tabs and application windows open on your computer. When you're in the zone, this number can easily balloon to 30 or more. As you can imagine, having a massive cluster of windows scattered around the desktop is a sure-fire way to get users overwhelmed and bog down their workflow. Thankfully, Microsoft aims to help users corral their rampant application windows with Windows 11.
How many monitors is too many?

Back in the day, when phones still used cords and cameras used film, people had the privilege of using CRT monitors with their computers. They weighed about as much as a station wagon and had about the same physical dimensions. Most users didn't have an option to use more than one monitor because their desks wouldn't support the weight. Occasionally you'd come across an executive with a desk made out of imported oak from the deepest reaches of the Himalayas that could support two monitors, but for the most part, we were living in a one monitor world. However, workflows were also much simpler twenty years ago, so having a single monitor was sufficient for most users.
As time went on, LCD monitors became mainstream. LCD monitors were much thinner and lighter than CRT monitors, though their screen size was still pretty limited. Users quickly realized that their desks could support more than one LCD monitor, and as their workflows got more complex, the additional monitor drastically increased their efficiency.
Fast-forward to 2021, and you'll find that the evolution of monitors hasn't slowed down. Now, monitors are incredibly thin and come in a variety of shapes and sizes. 24-inch wide-screen monitors are pretty standard, though ultrawide monitors are becoming more common among gamers and users looking for more screen real estate. In fact, some people have started using massive OLED TVs as their computer monitors, though you'll need a pretty deep desk to ensure you can sit far enough away from the screen to keep your mom from yelling at you.
Unfortunately, even with the crazy advancements in display technology, users still find themselves quickly running out of screen real-estate. Many users, myself included, simply don't have the physical space to accommodate the number of monitors needed to support our multitasking habits. Yes, this is a prime example of a first-world problem, but it's still a problem that Microsoft has decided to address.
Microsoft's multitasking solutions
Microsoft detailed a wide range of changes coming to Windows 11 during their preview event.
Among the announcements were a few enhancements geared towards multitasking and helping users manage their limited desktop space. Specifically, the features we'll be taking a look at are Snap Layouts, Snap Groups, and Virtual Desktops in Windows 11. While Virtual Desktops and Snap Layouts have been around since Windows 10 and Windows 7 respectively, they've been considerably reworked in Windows 11. And now, with the inclusion of Snap Groups, Microsoft has some pretty solid solutions to help multitaskers who can't seem to find space for eight monitors on their desk.
Snap Layouts
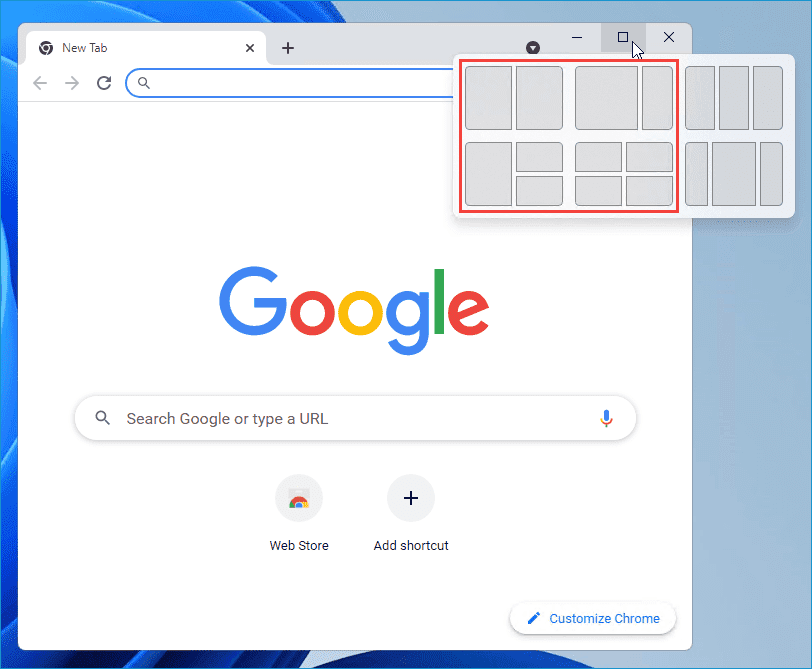
Snap Layouts are easily one of the more exciting enhancements coming to Windows 11. Originally introduced in Windows 7, snapping windows was a welcome feature that could have been so much more. Now, it seems that Microsoft agrees because they've enhanced the feature pretty significantly and given users a dedicated menu for it.
To view the different Snap Layout options, simply hover your mouse cursor over the maximize button of any window. After about a second, the Snap Layout options will pop up. The options you're given vary depending on your screen size. In the image above, you can see that I have six options when using my ultrawide display versus the normal four options I'm shown when I'm using a more standard size display. The standard four options are highlighted in red.
Snap Layouts make it incredibly easy to organize your open application windows. Meticulously resizing windows to an exact size manually will become a thing of the past. The days of triggering your OCD when one of your windows is a pixel off of perfection are over.
To use Snap Layouts, simply click the layout option you want for your current window. It will be snapped to the location you've chosen.
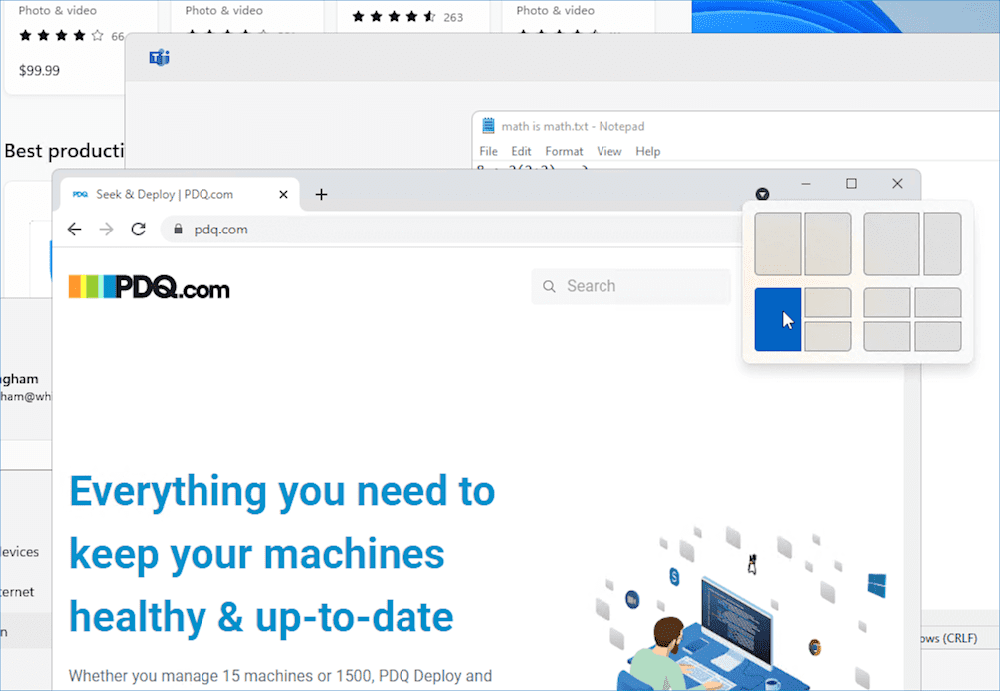
Next, you'll be prompted to pick the windows you want snapped to the remaining locations.
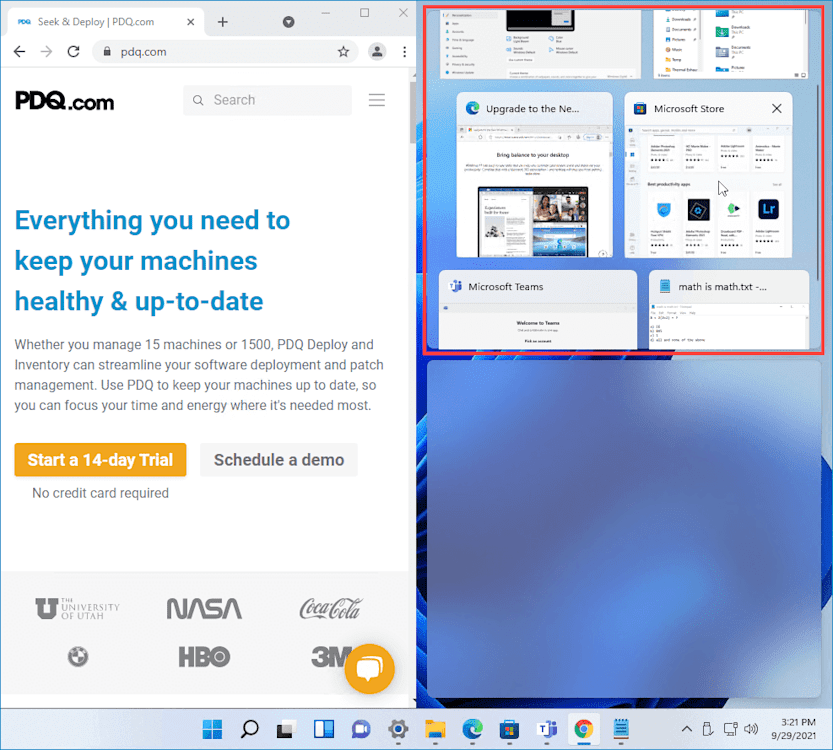
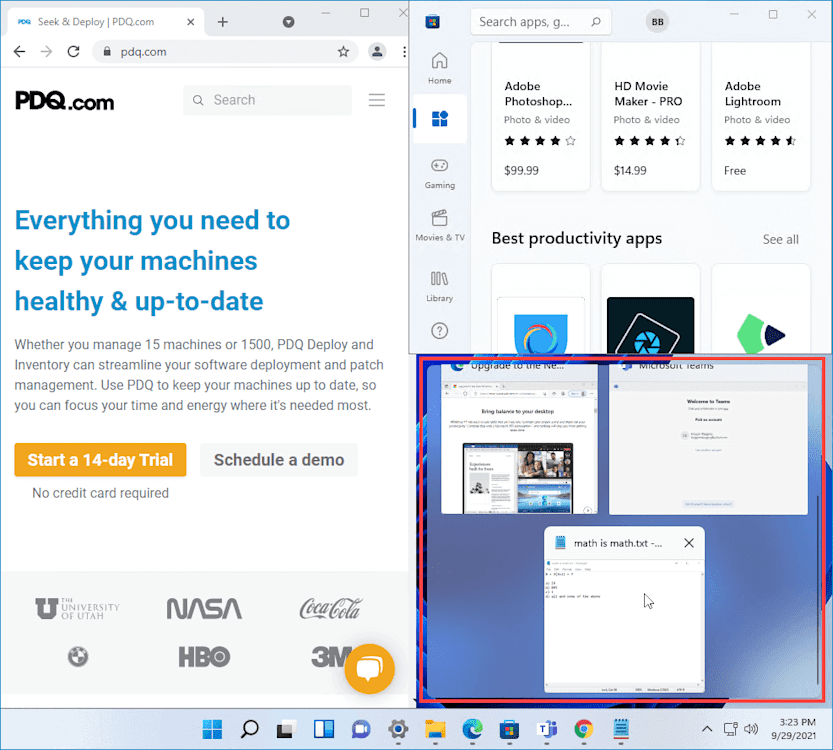
Once you've finished, your application windows will be pieced together like a meticulous puzzle.
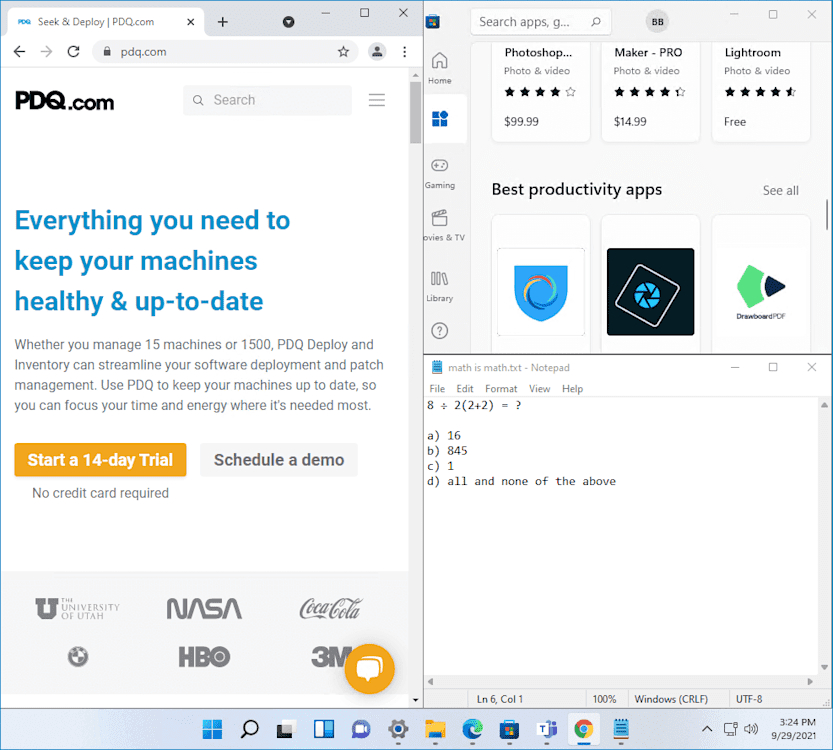
With just a few clicks, I was able to create a custom, pixel-perfect window layout.
Snap Layouts in Windows 11 are great all by themselves, but things get even better when you also start taking advantage of Snap Groups and Virtual Desktops.
Snap Groups
I didn't fully grasp the utility of Snap Groups when I first watched the Windows 11 announcement. But, now that I've started using them, it's easy to see how useful they can be.
Snap Groups are collections of Snap Layouts that you've created. Once you create a Snap Layout, the windows you snapped together will be saved as a group. These groups of apps can be maximized together by hovering over any application icon in the taskbar that is part of a Snap Group and clicking on the group.
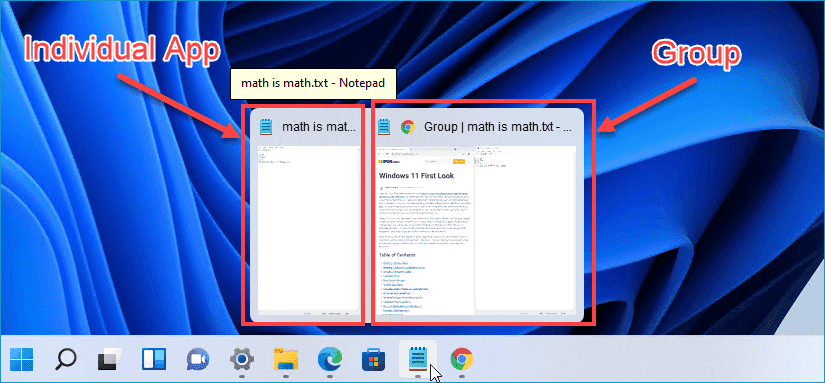
You can have as many Snap Groups as you want, but you can't use the same window for multiple snap groups. Perhaps this will get changed in the future, though I haven't found it to be a huge issue. You can, however, have multiple versions of application windows in different groups.
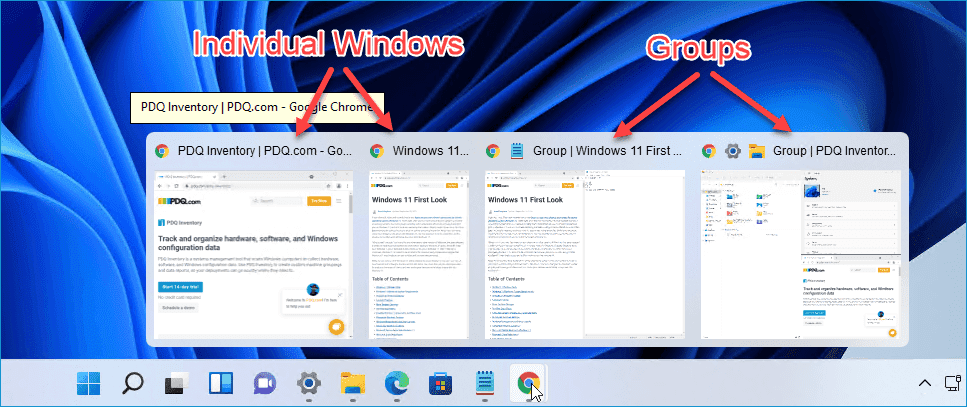
In the example above, we have two different Chrome windows in two separate snap groups. This can be done with any application that allows you to have multiple instances running simultaneously. Here's another example, except this time, using Notepad.exe.
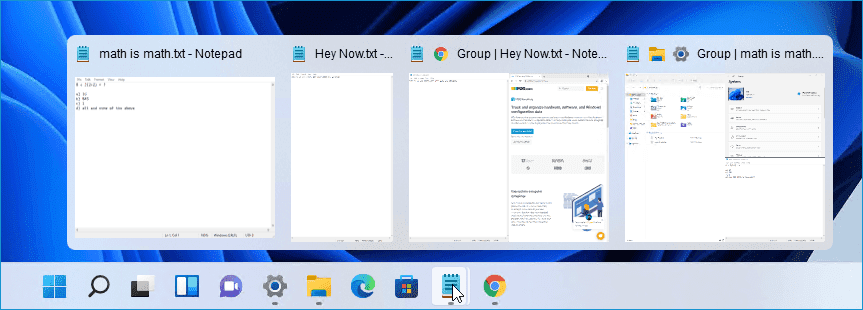
Snap Groups makes it easy to switch between groups of applications. This feature is extremely useful, especially when you are limited to one or two displays.
Virtual desktops
Another useful feature when you're working with limited displays is Virtual Desktops. However, don't confuse the term Virtual Desktop with virtual machines. These are two completely different things. A virtual machine is a computer or system that is virtually hosted inside another computer. Virtual Desktops are separate instances of a user's desktop inside of Windows.
Before you get too excited, let me add a disclaimer. No, you're not able to have different application icons/shortcuts on different desktops. Maybe Microsoft will realize how cool this feature would be and add it in the future, but for now, whatever applications icons and shortcuts you have on your desktop will carry over to all of your desktops. With that disclaimer out of the way, there are still some pretty cool things you can do with Virtual Desktops.
In Windows 10, you can access and create new virtual desktops using the Task View button.
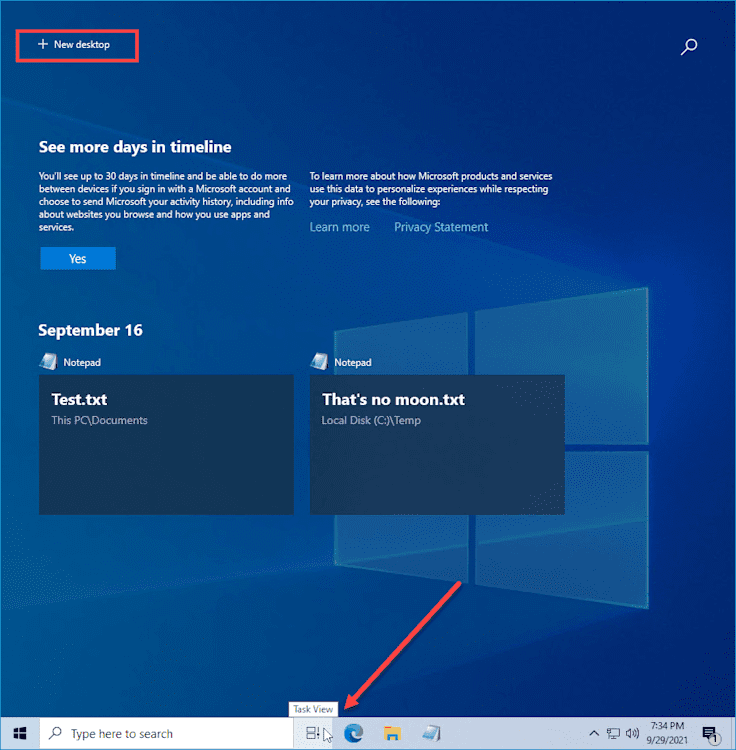
In Windows 11, the Task View button has been redesigned and functions slightly differently than it did in Windows 10.
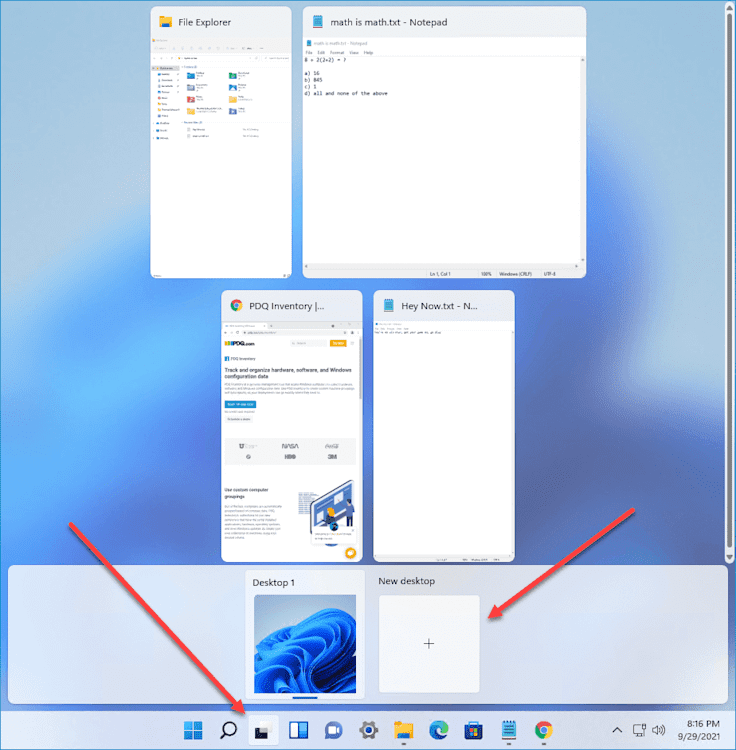
When you click the task view button in Windows 11, you'll see all the application windows opened on your current desktop. Additionally, you'll be shown a list of available desktops you've created and an option to create new ones.
Virtual Desktops aren't only great for users with limited screen space; they're also a smart way to divide up and organize workflows. You can easily create a desktop dedicated to social media, another desktop for development tools, and another for gaming when you need that 15-minute Solitaire break. Windows 11 allows you to name and customize the background for each desktop.
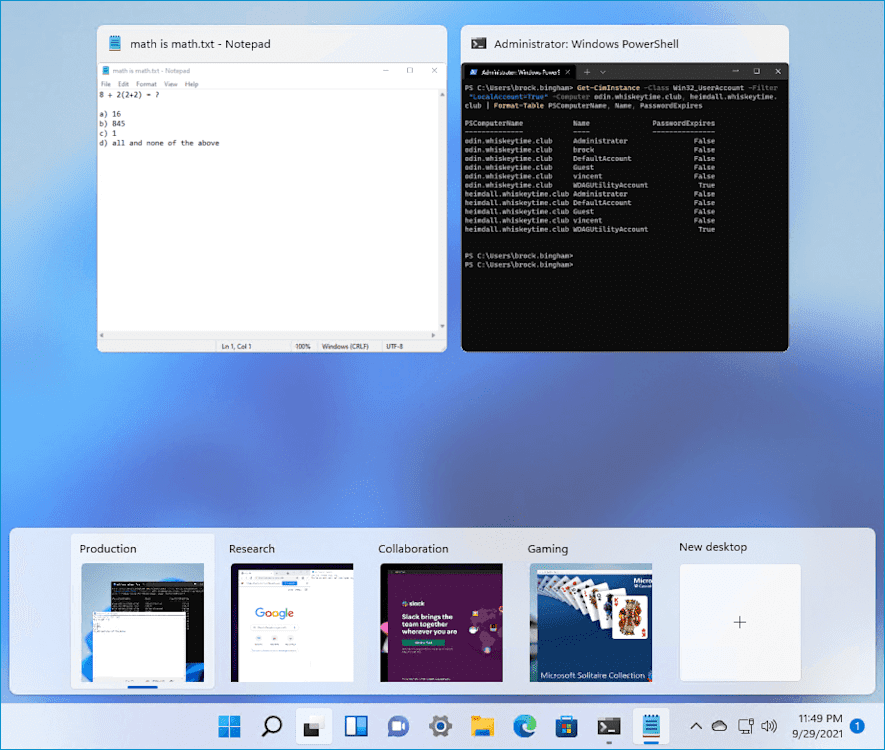
To rename your desktops and change their backgrounds, click the Task View button, then right-click on the desktop you want to modify. You'll be given the options to rename the desktop, move its location left or right, change the background, and close the desktop.
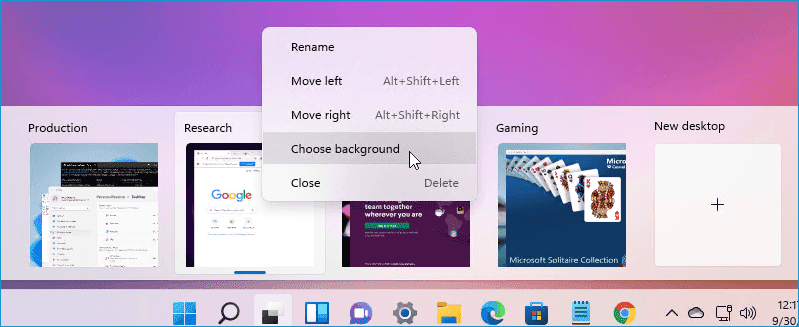
There are a couple of things to keep in mind when using Virtual Desktops. First, similar to how Snap Groups function, if an application can only have a single instance running at a time, you cannot circumvent this by trying to open it on two different desktops. The application will simply move from one desktop to the other. And second, Virtual Desktops will persist even after a computer has been restarted. However, you will need to re-populate those desktops with their corresponding application windows, as you can see from this screenshot.
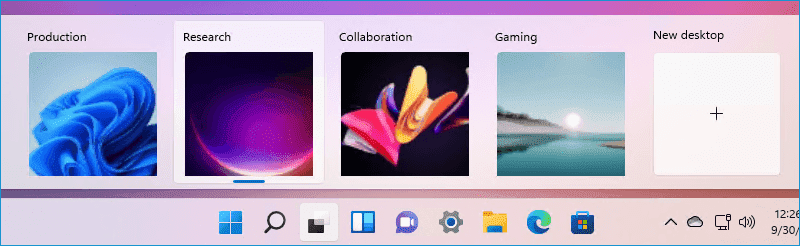
Wrapping up
Snap Layouts, Snap Groups, and Virtual Desktops in Windows 11 help multitaskers multitask more efficiently. Combining these features can drastically increase a user's efficiency, especially those limited to a single display. And though I've run into the occasional issue where a snap group disbanded faster than the highly underrated 90's rock group, The Verve, it's important to keep in mind I'm using a preview build of Windows 11. Hopefully, these types of quality issues will be resolved once Windows 11 fully releases.
If you're looking for other ways to increase efficiency, you should definitely check out PDQ Deploy and PDQ Inventory. This winning combination will help you take back control of your ballooning Windows environment. Try PDQ with a free 14-day trial.